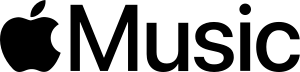Amazon Music is the default music streaming service on all Fire TV devices. If you have an active Apple Music subscription, you can link the service to your streaming stick instead of paying for Amazon Music.
We’ll show you how to stream music, radio stations, and podcasts on Fire TV Sticks using Apple’s streaming services. The steps in this tutorial apply to all Fire TV Stick models/generations that support voice interaction with Alexa.
Use Apple Music on Fire TV Stick
There’s no standalone Apple Music app for Fire TV devices. But, of course, there’s an official workaround for streaming songs on a Fire TV Stick via Apple Music. The trick is to enable the Apple Music Alexa Skill in your Amazon account—i.e., link Apple Music to Alexa.
Link Apple Music to Fire TV Stick on the Alexa Mobile App
The easiest way to link Apple Music to a Firestick is through the Alexa app on iOS and Android devices. Download the app from the Google Play Store if you’re using Android or App Store for iPhone and iPad users.
Follow these steps to link Apple Music to your Fire TV device on the Amazon Alexa app.
- Open the Amazon Alexa app and sign in to the same Amazon account on your Fire TV Stick.
- Go to the “Home” tab and tap Link Music Services.
If you don’t find “Link Music Services” on the homepage, select Discover Skills & Games instead.
- Tap the search icon in the top-right corner, type “apple music” in the search box, and select Apple Music in the search results.
- Tap Enable To Use.
Alternatively, go to Settings > Music & Podcasts > Link New Service, tap Apple Music, and tap Enable To Use.
- The app will open the Apple ID sign-in page in your default web browser. Enter your Apple account credentials to link Apple Music to your Amazon account.
If your Apple ID account uses two-factor authentication, provide the security code sent to your phone number or Apple device.
- Finally, tap Allow to grant Amazon Alexa access to your Apple Music subscription.
If the Amazon Alexa app isn’t available in your country, link your Apple Music account to Amazon on the web app. Check the next section for detailed steps.
Link Apple Music to Fire TV Stick on the Alexa Web App
- Visit the Alexa web app (alexa.amazon.com) on your web browser and sign in to your Amazon account.
- Select the hamburger menu icon in the top-left corner and select Skills.
- Type apple music in the search box and select Apple Music in the results.
- Select Enable.
- Sign in to your Apple ID account on the page that pops up and select Allow on the “Access Request” page.
Link Apple Music on the Alexa Skills Webpage
- Visit the Apple Music page on the Alexa Skills website and select Enable.
Make sure you’re signed in to your Amazon account on the web browser. Additionally, ensure it’s the same Amazon account on your Fire TV Stick.
- If you aren’t signed in, select the Sign In button and provide your account credentials on the next page. Jump to step #3 if you’re already signed in.
- When you enable the Apple Music skill, your browser should open a new tab to link your Apple ID account. Select the Link Account button If your browser doesn’t open the tab automatically.
- Enter your Apple ID account credentials to link Alexa and Apple Music.
You may need to authenticate the sign-in if your Apple ID account uses two-factor authentication. Provide the code sent to your phone number or Apple devices to proceed.
- Select Allow to link both services.
You’ll get an on-screen message (and an email from Amazon) that Apple Music has been successfully linked to Alexa.
Before proceeding, make Apple Music your default music library and station service in the Amazon Alexa App.
Set Apple Music the Default Music Player
You can only make Apple Music your preferred music streaming service through the Alexa (mobile or web) app.
Method 1: Use the Alexa Mobile App
On the Alexa mobile app, you should get a prompt to “Choose a default Music Service” when you link Apple Music.
Tap the Visit Music Settings button, tap Change in the “Music” section, and tap Apple Music.
If you don’t get the prompt, follow the steps below to make Apple Music your default music streaming service.
- Open the Alexa app, tap More in the bottom-right corner, and select Settings.
- Scroll to the “Alexa Preferences” section and tap Music & Podcasts.
- Tap Default Services to continue.
- Tap the Change button in the “Music” and “Artist and Genre Stations” section and select Apple Music.
Method 2: Use the Alexa Web App
- Visit the Alexa App (alexa.amazon.com) on your web browser. Open the Settings menu and select Music & Media in the “Alexa Preferences” section.
- Select Choose default music services in the “Account Settings” section.
- Choose Apple Music in the “Default music library” and “Default station service” sections. Select Done to save the changes.
Now, you can play music and radio stations via Apple Music on your Amazon Firestick. Press and hold the microphone button on your Alexa Voice Remote to open Apple Music and say, “Alexa, play Apple Music.” This command will open Apple Music on your Fire TV Screen and shuffle songs in your playlists.
You can also instruct Alexa to play a specific song or album. Press and hold the mic button on your Fire TV remote and say, for example, “Alexa, play ‘Give Me Love’ by Ed Sheeran.”
Link Apple Podcasts to Fire TV Stick
Alexa also supports Apple Podcasts. So if you often stream podcasts on your iPhone or iPad via Apple Podcasts, you should link the podcast service to your Fire TV Stick. Even better, make it your Fire TV’s default podcast service.
Like Apple Music, you can link Apple Podcasts to your Amazon account via your Amazon Skills webpage or the Amazon Alexa App.
Method 1: Use the Alexa Skills Webpage
Visit the Apple Podcasts page on the Alexa Skills website and select Enable. You won’t be required to sign in to your Apple ID account if you’ve done that when linking Apple Music.
Method 2: From the Alexa Web App
- Open the Alexa App (alexa.amazon.com) on your web browser and sign in to your Amazon account. Select Settings on the menu, type apple podcasts in the search bar, and choose Apple Podcasts in results.
- Select Enable.
Method 3: From the Amazon Mobile App
- Open the Amazon Alexa app, tap More in the bottom-right corner, and select Skills & Games.
- Tap the search icon in the top-right corner, type apple podcasts in the search box, and select Apple Podcasts.
- Tap Enable To Use to add Apple Podcasts to Alexa.
Unlink or Disconnect Apple Music and Alexa
If you no longer need Apple Music on your Fire TV Stick, here’s how to unlink the service from Alexa.
Open the Alexa App settings menu, select Music & Podcasts, select Apple Music, tap Disable Skill, and select Disable.
Alternatively, head to the Apple Music Alexa Skills webpage, sign in to your Amazon account, and select Disable.
Apple Music & Podcasts on Your TV
We should mention that the navigation options and features on the Apple Music Alexa Skill aren’t extensive. You can only play/pause music, switch between the previous and next song in your library, and like/dislike songs. Those are the basic controls.
As mentioned earlier, these methods are applicable on all Firesticks—be it the low-end Fire TV Stick Lite or high-end Fire TV Stick 4K Max.
If this tip helps and you would like to donate click on the button. Thanks In Advance
________________________________________________________________________________________________________
"Fortune Favors, Who Value Time over Money!"
"TeQ I.Q. was the 1st IT Company to Deliver Cloud Solutions since 2003"
Tech issues taking up your Time?
"TeQ I.Q. Makes Your Technology Simple and Easy"
Do you have Tech Frustrations like your Computer, Internet, Phone, Cellphone, Camera, TV, Car?
"Buy a TV from TeQ I.Q. with Ease and We Install it for Free!"
"We Take Away Your Tech Frustrations and Give You the Free Time You Deserve!"
Call Robert to ask all your Technology questions.
Check out our Smart Home 10% off Daily Deal at the TeQ I.Q. Daily Deal webpage https://www.teqiq.com/daily-deal/
We now Sell, Install, Setup and Train for Smart Homes visit our webpage https://www.teqiq.com/smarthome/
For Free Consultation Call Now Robert Black at (619) 255-4180 or visit our website https://www.teqiq.com/
Chase Bank and Others Trust TeQ I.Q. with their IT and TeQnology so can you!