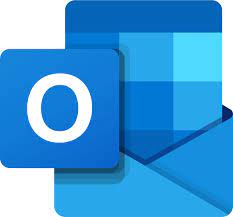
"Share this Info and Help a Friend"
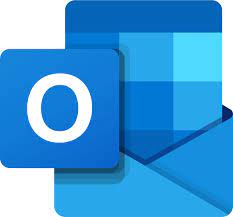
AD: We want to be your IT and Technology Provider!
No Contract Prices, IT, Mobile, TV, VOD, Phone, Internet, Camera, Fleet.
"You have Nothing to Lose But your Higher Bill"
https://www.teqiq.com/
Outlook is an excellent full-featured, powerful and reliable email client from Microsoft. However, there may be times when you may experience issues with Outlook not being able to load or open, which can be confusing and frustrating.
In this guide, we’ll show you some simple and more advanced troubleshooting solutions that can help you get Outlook back up and running quickly.
Why Outlook Will Not Open
There are several reasons why Outlook might not load or work correctly. These reasons include:
- Issues with the Outlook service.
- Internet connectivity issues.
- A bug in the app, which requires an update.
- Issues with app updates.
- Outdated or defective add-ins.
- Defective or faulty Outlook PST file.
- A corrupted profile.
- Issues with the navigation pane.
How to Fix When Outlook Won’t Open
Whatever the reason for Outlook not opening on your device, there are several simple and advanced troubleshooting steps you can use to fix Outlook issues. After each step, try to open Outlook and check if it works again.
1. Quick Fixes
- Check your internet connection. If the connection works but you can’t open Outlook, your browser or other apps, see our guide on what to do when you can connect to a wireless router but not the internet. Find out also how to fix an intermittent internet connection in Windows 10 or connect your computer to a mobile hotspot when your router isn’t working.
- Download and install the Automated Support and Recovery Assistant Tool (SaRA). This tool runs tests to identify problems and offers the best fixes. It works in the cloud-based Microsoft 365, Office or Outlook on your computer.
- Check for updates on your computer. You may also consider troubleshooting if Windows won’t install updates.
- Check whether Outlook works on a different device.
- Create another user account on your device and check if it helps.
- Make sure Outlook can access your calendar, and check if your device’s date/time and country/region information is correct.
- Make sure you’re using the correct server settings that your IT administrator or ISP has provided. Configure Outlook using a POP3 or IMAP account instead of an Exchange account.
- If Outlook keeps crashing on your Android or iOS device, clear the browser’s cache. Remove the Outlook app and reinstall it.
2. Enable Work Offline
The Work Offline option allows you to access mail that you’ve saved before Outlook stopped working.
Open Outlook and check for the Working Offline status at the bottom of the window. If you don’t see Work Offline, it means the feature is disabled.
To enable Work Offline on your Windows PC, select Send/Receive > Work Offline.
For Mac, select Outlook on the menu bar and then select Work Offline.
3. Update Outlook
By default, Outlook installs updates automatically, but you can manually enable or disable these updates via your Office Account settings. You can also check for available updates and install the latest one on your device.
- To enable automatic updates for Outlook, select File > Office Account.
- Select Update Options and then select Enable updates in the drop-down menu.
- To check for and apply updates manually to Outlook, select File and then select Office Account in the navigation pane.
- Select Update Options > Update Now.
- To update Outlook on your Mac, select Help from the menu bar, and then select Check for updates.
- Select Update to download and install any pending updates.
Note: For older Outlook versions that don’t have the Office Account option, select File > Help > Check for Updates and install the update.
4. Check Outlook Mail Server Settings
Check your mail server settings to be sure nothing has changed that would affect how Outlook works.
- Select File > Account Settings > Account Settings.
- Next, select your email and then select Change.
Note: If you use Gmail, Yahoo, iCloud, work-provided email address, custom domain email address, Outlook.com or email addresses that end with @live.com, @msn.com or @hotmail .com, you can’t edit the settings directly. In such cases, Windows manages these settings for you so you can skip this step.
5. Start Outlook in Safe Mode
Safe Mode helps you start Outlook without add-ins, which could be in conflict with the app. This way, you can tell whether the add-in is the cause of the problem or not.
- Select Start > Run, type Outlook /safe, and then select OK.
- Accept the default Outlook setting in the Choose Profile dialog box and then select OK.
- Enter your password if prompted and then select Accept. You’ll see the Safe Mode label next to your email address when Outlook is in Safe Mode.
If Outlook works when in Safe Mode, disable all your add-ins and then restart the app.
- To disable add-ins in Outlook, select File > Options > Add-ins.
- Check whether the Manage box at the bottom of the View and Manage Office Add-ins shows COM Add-ins.
- Select Go.
- If the COM Add-ins listing opens, take a screenshot of the property sheet and save the image or record each selected add-in listed under Available Add-ins. Once this is done, clear all the selected check boxes and then select OK.
- Select File > Exit, right-click Start > Run, type Outlook in the box and press Enter.
- Next, select File > Options > Add-ins.
Re-enable the add-in you want by selecting the box next to it and repeat this step until you have re-enabled all the original add-ins and found the source of the error.
Sometimes the error could be caused by more than one add-in.
6. Create a New Profile
Your Outlook profile contains your Outlook settings. If the profile is corrupted, you can create a new profile and make it the default profile used when Outlook starts.
- In Windows, select Start > Control Panel, search for Mail and select it.
- Select Show Profiles.
- Select Add in the Mail Setup – Outlook dialog box.
- Type the name you want to use for the new profile in the Profile Name box.
- In the Add Account Wizard, fill in Your Name, Email address and Password under Email Account on the Auto Account Setup page.
- Select Finish and you’ll find your new profile’s name added in the Mail dialog box under the General tab.
- Next, select Prompt for a profile to be used under When starting Microsoft Outlook, use this profile and then select OK.
- Restart Outlook and select the new profile name you created in the drop-down list in the Choose Profile dialog box. Select OK and check if Outlook starts normally with the new profile name.
Note: Back up your data files before removing your old profile because selecting Remove means all your offline cached content will be deleted.
7. Repair Outlook Data Files
Occasionally, some of the data (PST) files Outlook stores may become corrupted. You can use the scanpst.exe (Inbox Repair Tool) to scan your data files and repair errors.
See our in-depth guides on what to do when Outlook can’t access data files and how to repair an Outlook PST file that’s damaged or corrupted.
8. Remove Navigation Pane Customizations
The navigation pane displays your folder list and icons to move. You can run the /resetnavpane command to remove all customizations to the navigation pane and check whether Outlook still won’t open.
Close Outlook, select Start > Run, and type Outlook.exe /resetnavpane. Select OK.
9. Check if Outlook is Running in Compatibility Mode
Compatibility mode makes it easier for you to run programs on older operating systems.
If Outlook is running in compatibility mode, disable it and check whether it works properly again.
Note: This step applies to Outlook 2010 and 2013 versions; Outlook 2016 doesn’t have the Compatibility tab.
- Find the Outlook.exe file on your computer by going to C:Program FilesMicrosoft OfficeOffice 14 or C:Program Files (x86)Microsoft OfficeOffice 14 on Outlook 2010 or C:Program FilesMicrosoft OfficeOffice 15 or C:Program Files (x86)Microsoft OfficeOffice 15 for Outlook 2013.
- Right-click the file and select Properties > Compatibility tab.
- Uncheck any boxes that are checked on the Compatibility tab and then select Apply > OK. Restart Outlook and see if Outlook opens normally again.
10. Rebuild the Outlook Database (Mac)
If you’re using Outlook on a Mac and the app won’t open, rebuild the Outlook database using the Microsoft Database Utility to fix the problem. Before rebuilding the database, check whether the problem is caused by a fragmented or damaged hard disk and then run the Apple Disk Utility to diagnose and repair hard disk problems.
Note: You can’t manually repair or rebuild a database in Outlook 2016 for Mac. The application does this automatically for you.
Before rebuilding the Outlook database, make sure you have at least 20MB of free disk space, which is needed to rebuild or compact the database.
- Open Outlook and select Outlook > Turn Off Office Reminders.
- Quit all Microsoft Office apps including Outlook and quit Messenger for Mac.
- Close Outlook, hold down Option key and select the Outlook icon in the Dock to open the Microsoft Database Utility.
- Select the identity of the database you want to rebuild and then select Rebuild.
Note: Before the Database Utility rebuilds a database, it will create a backup copy of the database with the date and time the backup was created. You can find this backup in the /Users/ username/Documents/Microsoft User Data/Office 2011 Identities/ folder.
- Restart Outlook once the database rebuilding process is completed.
Get Outlook Up and Running Again
We hope this guide has helped you open Outlook again to access your mail and other documents.
If this tip helps and you would like to donate click on the button. Thanks In Advance.
________________________________________________________________________________________________________
"Fortune Favors, Who Value Time over Money!"
"TeQ I.Q. was the 1st IT Company to Deliver Cloud Solutions since 2003"
Tech issues taking up your Time?
"TeQ I.Q. Makes Your Technology Secure and Protected"
Do you have Tech Frustrations like your Computer, Internet, Phone, Cellphone, Camera, TV, Car?
"We Take Away Your Tech Frustrations and Give You the Free Time You Deserve!"
Call Robert to ask all your Technology questions.
For Free Consultation Call Now Robert Black at (619) 255-4180 or visit our website https://www.teqiq.com/
Chase Bank and Others Trust TeQ I.Q. with their IT and TeQnology so can you!



