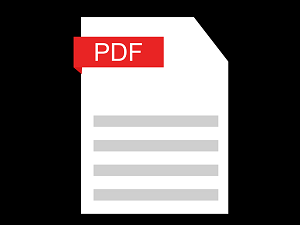Images can stand alone on their own. But sometimes, you need to combine several images into a single PDF file and save it or share it. For instance, you can snap photos of a whiteboard in class and use one of the tools below to convert these multiple images into one PDF file.
PDF files are common and you can use them on any platform. That’s why knowing how to convert JPEG or PNG images into a PDF quickly can come in handy. Let’s explore some of the easiest ways to create a PDF file from multiple images.
Use the PDF Printer in Windows
Microsoft Print to PDF is a native tool in Windows. It is a virtual printer accessible from all apps that have a Print function. Let’s try it out on an image folder.
- Place all your images in a folder and sort them in the sequence you want. Rename your files if necessary.
- Select all images and then go to the Share tab on the toolbar and click on Print.
- Select Microsoft Print to PDF from the list of available printers. Use the right and left arrow button to scroll through the images you selected.
- Choose Paper size and Quality. A4 is the default in most cases.
- Select from the pre-designed layouts on the right. For instance, you can opt for Full page photo if you need one. Printing the images as a Contact sheet is a good low-cost option if you have several images and you want to check their relative merits.
- Click the Options link in the lower-right corner of the dialog box for more options to configure the print. In this dialog box, you can sharpen the images for printing, if you want to print the PDF.
- Keep the Only show options that are compatible with my printer option selected if you are going to use your own printer.
- Click the Printer Properties link and choose between the Landscape or Portrait orientation.
- Click the OK button and return to the Print Pictures dialog box. Keep the Fit picture to frame checked. It’s always on by default.
- Click Print to create your PDF file, then save the PDF file on your desktop.
Use Microsoft Word
Conversion to PDF is part of Microsoft Office too and can help you export Office documents in the PDF format with a click. Microsoft Word can also help you layout your images in creative ways and then export it as a PDF file.
- Open Word and start a new Blank Document.
- Go to Ribbon > Insert > Insert Pictures From. Use the menu to insert pictures from your desktop or any other online source. Adjust the size of images by using the selection handles. You can use Word Tables and other formatting tools to arrange the pictures in a layout you want.
- Save the document. Then, go to File > Export > Create PDF/XPS Document to turn the file with multiple images into a PDF file.
Did you know that you can even use Microsoft Word to password protect a PDF document?
Use an Online Image to PDF Converter
The PDF format is a universal format and so are the many tools that support it. You will find many free and paid file converters online and almost all of them handle PDF.
Here are three that can convert multiple images to PDF files with a click.
JPG to PDF
JPG to PDF is a nice little PDF conversion tool that does not force a watermark or any other restriction on you. Drag and Drop or upload 20 images in one batch. There are no file limit sizes so you can upload as many images you want.
It does not compress the images you upload. Before you convert the files, you can use the editing tools to rotate, optimize, or scale down the images. Download PDF files individually for each image, or click the COMBINED button to get them all in a single PDF document.
I Love PDF
This is another simple JPG to PDF utility that gives you a few more options to work with. You can set an orientation, use three typical page sizes, and finish it with a margin.
After you convert the images to a PDF file, download it straight to your desktop or keep it in a Google Drive or Dropbox folder. Share the file with your friends from your cloud accounts or use the shareable link.
The server erases all stored files after two hours.
PDF Candy
Want a Swiss knife for all your PDF needs? PDF Candy has a bunch of tools to handle PDF files. The JPG to PDF is one of the options.
PDF Candy is secure, and the site says that no files are stored on their servers. Every tool is free and without any restrictions, limitations, or hidden obstacles. There’s a PDF Candy for Windows software you can download and use offline.
Note: Surprisingly, Adobe’s online JPG to PDF converter doesn’t allow you to upload more than one photo and convert it to a PDF.
Use a Chrome Extension
There are a few Chrome extensions that can also do the job. Multiple Images to PDF is a Chrome extension that does not go through a server with your PNG and JPG images before it converts them to PDF.
The extension is a frontend for the site which does the conversion. As you can see in the screen above, there are a few file parameters you can control. For instance, you can rescale the image and reduce the file size of the PDF.
There’s a 20MB size limit per file. The online tool can handle JPEG, PNG, BMP, GIF, and WEBP image formats.
Use Adobe Acrobat to Create Searchable PDF Files
If you have Adobe Acrobat DC installed on your computer, you’ve got a powerful option in your hands. Adobe Acrobat is a paid software and comes with other bells and whistles.
Acrobat allows you to correct and enhance images before you create the PDF. You can use text recognition to create searchable PDF files from scans of image files and whiteboard images.
But creating a PDF is a simple three step process:
- Select the Create PDF tool.
- Browse to the location of your file.
- Click Create.
Adobe Photoshop can also create multi-page PDF files in a jiffy, but you can set aside that solution for specialized jobs.
Put PDF Files With Multiple Images to Creative Uses
It’s no use converting multiple images into a PDF file. It will only add to the bloat. But what you can do is use this format for some creative uses.
- Turn your Instagram photos into PDF and print them.
- Scan all your instruction manuals and convert them into a single PDF.
- Thanks to OCR that can extract text from images, you can capture entire whiteboard images. The original images and the extracted notes can be useful as study materials.
If this tip helps and you would like to donate click on the button. Thanks In Advance
________________________________________________________________________________________________________
"Fortune Favors, Who Value Time over Money!"
"TeQ I.Q. was the 1st IT Company to Deliver Cloud Solutions since 2003"
Tech issues taking up your Time?
"TeQ I.Q. Makes Your Technology Simple and Easy"
Do you have Tech Frustrations like your Computer, Internet, Phone, Cellphone, Camera, TV, Car?
"Buy a TV from TeQ I.Q. with Ease and We Install it for Free!"
"We Take Away Your Tech Frustrations and Give You the Free Time You Deserve!"
Call Robert to ask all your Technology questions.
We are giving a Free in Person TeQ Seminar at our office in La Mesa every Wednesday from 12pm-1pm and a Free TeQ Support Q&A from 1pm-2pm. Go to https://www.teqiq.com/events for our upcoming Events and https://www.teqiq.com/seminars for info on each Seminar.
For Free Consultation Call Now Robert Black at (619) 255-4180 or visit our website https://www.teqiq.com/
Chase Bank and Others Trust TeQ I.Q. with their IT and TeQnology so can you!