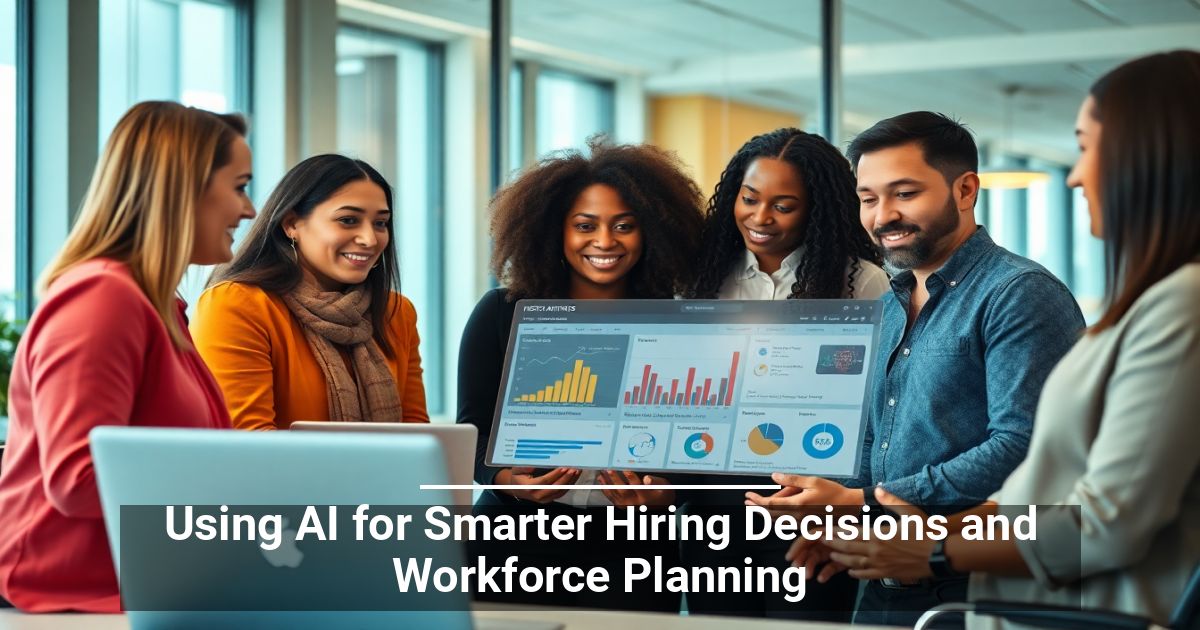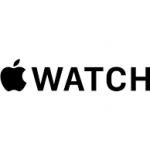"Share this Info and Help a Friend"

AD: We want to be your IT and Technology Provider!
No Contract Prices, IT, Mobile, TV, VOD, Phone, Internet, Camera, Fleet.
"You have Nothing to Lose But your Higher Bill"
https://www.teqiq.com/
Windows has been rolling out a Copilot preview for many Windows 11 users, putting the icon in your Taskbar. But in case you are not interested, let’s take a look at how to hide or remove it.
Contrary to what you might expect, the usual method of right-clicking the icon and selecting Unpin from taskbar does not work for this icon. And as it shows up by itself with the latest Windows updates, there is no way to just opt out of it either.
How to Hide or Remove Windows Copilot From the Taskbar
Unlike most app icons on your Windows 11 taskbar, the Copilot icon shows no context menu when you right-click it. This means we need to delve into the Settings to find a way to hide it.
- Open Settings by clicking on the gear-shaped icon in the Start menu.
- Switch to the Personalization tab from the left.
- Scroll down until you find the Taskbar option, and select it.
- You can also navigate to this setting by Right-Clicking on the Taskbar and selecting Taskbar settings.
- Here you will find all the options for customizing the look of your taskbar, including a way to disable the Copilot Preview.
- Simply toggle it off and the icon will disappear from your Taskbar. You can always enable it again from the same window if you want to.
What’s the Best Way to Hide the Copilot Icon from the Taskbar?
Just like the Chat app, there is really only one way to remove Copilot from the taskbar – the personalization settings. Since the right-click context menu does not appear for this icon, that method is not available.
Sure, like any Windows settings you can probably modify it with a registry edit as well, but that is not recommended when you already have the toggle available. Messing around in the registry might lead you to break something else entirely, creating more problems than it will solve.
The personalization setting is also where you can re-enable Copilot if you do not see it on your Taskbar. However, keep in mind that it only shows up if you have installed the required Windows update – if you do not see the setting at all, you cannot enable Copilot.
If this tip helps and you would like to donate click on the button. Thanks In Advance.
________________________________________________________________________________________________________
"Fortune Favors, Who Value Time over Money!"
"TeQ I.Q. was the 1st IT Company to Deliver Cloud Solutions since 2003"
Tech issues taking up your Time?
"TeQ I.Q. Makes Your Technology Secure and Protected"
Do you have Tech Frustrations like your Computer, Internet, Phone, Cellphone, Camera, TV, Car?
"We Take Away Your Tech Frustrations and Give You the Free Time You Deserve!"
Call Robert to ask all your Technology questions.
For Free Consultation Call Now Robert Black at (619) 255-4180 or visit our website https://www.teqiq.com/
Chase Bank and Others Trust TeQ I.Q. with their IT and TeQnology so can you!