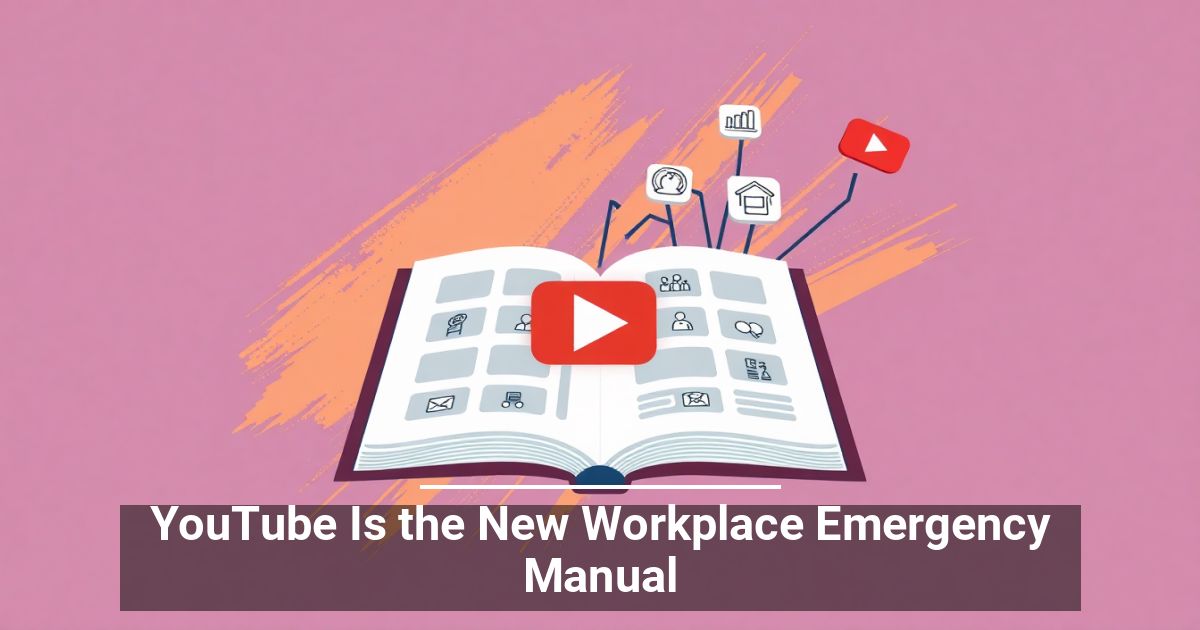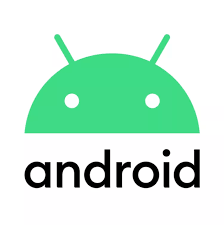
"Share this Info and Help a Friend"
AD: We want to be your IT and Technology Provider!
No Contract Prices, IT, Cellphone, TV, VOD, Phone, Internet.
"You have Nothing to Lose But your Higher Bill"
https://www.teqiq.com/
When you’re out and about and don’t have access to Wi-Fi, your only option to go online is via your phone’s cellular data. Sometimes, even cellular data stops working, and you’re completely disconnected from the internet.
There are many reasons your Android phone’s cellular data doesn’t work. Your phone may be experiencing a software issue, your carrier has an internet connection problem, or your network settings aren’t proper.
Regardless, you have various ways to fix the issue and get back online.
Toggle Airplane Mode on Your Android Phone
When you lose access to mobile data, the first thing to do is enable and disable airplane mode on your phone. Doing so first disconnects you from all your connections, including your carrier, Wi-Fi, and Bluetooth, and then re-establishes all those connections.
This is a perfect way to fix most minor mobile network glitches.
- Pull down from the top of your phone’s screen and tap Airplane mode.
- Wait for about ten seconds.
- Turn airplane mode off by tapping the Airplane mode tile.
Your phone will reconnect to your carrier, possibly fixing any network issues and getting you online on the internet.
Turn Off Wi-Fi on Your Phone
When you experience issues with your phone’s cellular data, it’s worth turning off your Wi-Fi connection to see if that fixes the issue. Both Wi-Fi and mobile data usually work well together, but there are times when they don’t.
- Pull down from the top of your phone’s screen.
- Tap the Wi-Fi icon to disable Wi-Fi on your phone.
- Your phone will now try to connect you to the internet via cellular data.
Disable and Enable Mobile Data Mode
If your cellular data issue still persists, it’s worth toggling your phone’s mobile data option to see if that makes any difference. Your phone’s settings menu has an option to manually enable and disable cellular data usage.
You can turn that option off and then back on to get your phone to re-establish a data connection.
- Open Settings on your Android phone.
- Choose Wi-Fi & Network followed by SIM & Network in Settings.
- Disable the Mobile data option.
- Wait for about ten seconds.
- Enable the Mobile data option and wait for your phone to connect to the internet.
Make Sure Your SIM Card Is Properly Inserted
Having an improperly inserted SIM card can cause your phone not to receive data signals. This happens because your phone can’t read the data correctly from your SIM card, causing network instability issues.
You can fix that by removing your phone’s SIM card and putting the SIM card back correctly. Start by pulling the SIM card tray out of your phone. Remove the SIM card from the tray, reinsert the card properly, and push the tray back into the phone.
Your Android device will connect to your carrier within a few seconds, and your issue should likely be resolved.
Check the Data Limit/Data Plan of Your Carrier
Many carriers around the world limit the amount of data you can use with your particular data plan. If you’ve exceeded your plan’s data limit, that may be why you can’t use cellular data on your Android phone.
One way to verify that is to contact your carrier and check your data usage. Another way is to use your carrier’s Android app and check the data usage for yourself.
If your carrier’s data limit is why you can’t access the internet, you can either upgrade your data plan or top up the current plan with more data to continue to use the internet. It depends on your carrier what options you have.
Change Your Preferred Network Type
Many cellular carriers don’t offer the same network type in all the regions their services are offered. For example, you may have 4G/5G access with a network provider in the US, but the same provider may only have 3G/4G available in other parts of the world.
Therefore, you should change your phone’s preferred network type to the one offered in your current region. You can do this from your phone’s settings menu.
- Open Settings on your phone.
- Navigate to Wi-Fi & Network > SIM & Network in Settings.
- Tap the Preferred network type option.
- Select an alternative network type in the menu.
- Wait for your phone to reconnect to your carrier.
Reset Network Settings on Your Android Phone
Your Android phone saves your network settings to help you connect to your networks using your preferred way. Improperly configured network settings can cause various issues, including limiting your access to cellular data.
If you aren’t sure you’ve changed your network settings, you can reset your settings to the factory defaults to fix them all at once. You can reconfigure the settings once they’re factory reset.
- Access Settings on your phone.
- Scroll down to the bottom and tap System followed by Reset options.
- Choose Reset Wi-Fi, mobile & Bluetooth.
- Tap Reset settings to bring your network settings to factory defaults.
Perform a Software Update on Your Phone
An outdated Android version is usually the culprit of many phone problems, including mobile data issues. If your phone runs an old version of Android, it’s high time you update it to the most recent version available for your particular device.
You can update your Android version for free, but you’ll need access to a Wi-Fi network to download the software update.
- Launch Settings on your phone.
- Tap System followed by System updates.
- Let your phone check for and install the available updates.
- Restart your phone when the updates are installed.
Resolve Mobile Data Issues and Get Back Online on Your Android Phone
Mobile data issues are usually the result of minor network problems or improper setting configurations. Once you go in and fix those problems, your cellular data starts working. You can then check your emails, send messages on instant messaging apps, and do more on your phone.
If this tip helps and you would like to donate click on the button. Thanks In Advance.
________________________________________________________________________________________________________
"Fortune Favors, Who Value Time over Money!"
"TeQ I.Q. was the 1st IT Company to Deliver Cloud Solutions since 2003"
Tech issues taking up your Time?
"TeQ I.Q. Makes Your Technology Secure and Protected"
Do you have Tech Frustrations like your Computer, Internet, Phone, Cellphone, Camera, TV, Car?
"We Take Away Your Tech Frustrations and Give You the Free Time You Deserve!"
Call Robert to ask all your Technology questions.
For Free Consultation Call Now Robert Black at (619) 255-4180 or visit our website https://www.teqiq.com/
Chase Bank and Others Trust TeQ I.Q. with their IT and TeQnology so can you!