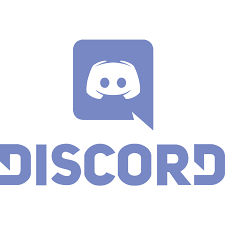
"Share this Info and Help a Friend"
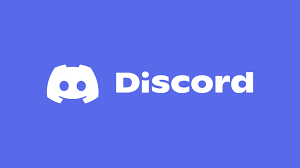
AD: We want to be your IT and Technology Provider!
No Contract Prices, IT, Cellphone, TV, VOD, Phone, Internet.
"You have Nothing to Lose But your Higher Bill"
https://www.teqiq.com/
Discord is the online place to be for every gamer. With Discord, you can chat with your friends, converse with them in real-time, and even send videos of gameplay highlights. After all, who doesn’t want to brag about a Penta-kill or a team wipe now and then?
Uploading videos on Discord isn’t very complicated. You can install the Discord app and use your desktop and mobile devices to upload videos. Furthermore, operating systems, such as Windows and Mac for PC and Android and iOS for smartphones, can be used to share videos via Discord.
Essential Things to Remember Before Sending Videos on Discord
Before sending a video file over Discord, check to see if the file adheres to the following parameters:
- Discord allows users to upload video files that are 8 MB or smaller. This limitation applies to both direct messages or a chat channel.
- If you want to send larger files, you may subscribe to Discord Nitro which allows uploading videos up to 50 MB.
- Discord only supports the following video file types – .mov, .mp4, .gif, and .webm.
- If the video file is just a few kilobytes or megabytes above the 8 MB threshold, consider using a video resizer tool like VideoSmaller.
How to Send Videos on Discord in Windows
1. Double-click the Discord shortcut on your desktop’s homepage.
2. If you don’t have the shortcut on your desktop page, click on the search button at the bottom of the screen. Type Discord and click on the first result.
3. Click the server and then the channel where you want to share the video. The chat page is on the left side of your Discord main page, and it can either be a private chat or a chat within a server.
- If you want to send the video to a channel, join the channel first. Click on the channel’s icon on the top-left side of the screen. Next, click the channel’s name.
- Click the Discord game controller icon at the top left of the screen to send a video via direct Message.
- Select the chat thread of the person you want to message.
4. On the channel or chat screen, click the plus icon (+) at the left of the text box to open your file browser.
5. Navigate to the specific folder containing the video. You have the option to add a comment before uploading the video. Check the Mark as spoiler box to preview the video. Click Upload to begin the uploading process.
How to Send Videos on Discord in Mac
1. Click on the Discord app on your Mac desktop.
2. Click on the contact or channel where you want to send the video. Next, double-click on the plus icon (+) located on the left of the text box.
3. Alternatively, you can click the + icon once and then click the Upload a File option from the popup.
4. Navigate to the video file on your computer, click it and then click Open.
5. Before uploading the video file, you can add a comment, check the Mark as a spoiler box (to preview the video), and click Upload.
How to Send Videos on Discord in Android
- Tap the Discord app on your Android device.
- Tap the channel or chat where you want to send the video. You can either use a direct message or upload it into a channel for every member to see.
- If you want to send it to someone via a direct message, tap the icon on the top right of the page depicted by two overlapping people. Then, tap the person’s name. Next, tap Message.
- If you want to upload the video on a chat channel, tap the hamburger menu (three horizontal lines) located at the top-left of the screen. Next, tap the Discord server which hosts the channel. Then, tap the specific channel in the list.
3. Tap the image icon on the left side of the text box. If it’s your first time sending a picture or video using Discord, it will ask for full access to images and other similar media on your smartphone.
4. Tap the image icon to browse your tablet or smartphone’s gallery. Navigate to the video file you want to upload.
5. Tap the video file that you want to upload. Finally, tap the Send button (the blue circle icon with a paper airplane in the center).
How to Send Videos on Discord on iPhone
1. Tap the Discord app on your Apple device.
2. If you want to send the video via direct message, tap the message icon on the top left of the screen. Next, find the person you wish to message and tap their name.
- Then, tap the image icon. It will show a list of videos on your phone, and you have to select one before tapping the Send icon.
- If you want to send the video on a text channel, tap the Server’s icon in your Discord control panel.
- Select the text channel where you want to send the video.
- Tap the image icon, select the video from the list, and tap Send icon.
- Once the video is uploaded and posted to the text channel, you can directly play it on the text channel.
Share Video Files on Discord Larger than 8 MB
1. Open your favorite browser using a desktop or mobile device.
2. Go to Imgur.com.
3. Click the New Post button located at the upper left of the homepage.
4. Drag and drop the video you want to send. You can also click Drop Images here, and it will open a file browser.
5. Locate the video file you wish to upload, select it, and click Open.
6. Imgur will then show a popup option asking if you want to keep the audio of the video file or not. If you’re going to keep the video, click Yes, keep the audio, otherwise click No.
7. Wait for the video to upload. You can also change the name of the video by typing in the Give your post a title text box.
8. Click the Copy link button at the upper right corner of the uploaded video.
9. Open or head back to Discord and paste the link on the text box of the chat. You can do this for both direct messages or in a server channel. It will then play the uploaded video file.
Note: You can only upload up to 200 MB per video file to Imgur and the video can’t be longer than 60 seconds. If the video file is over 2 MB, Imgur will convert it to GIFV and remove its sound.
If this tip helps and you would like to donate click on the button. Thanks In Advance.
________________________________________________________________________________________________________
"Fortune Favors, Who Value Time over Money!"
"TeQ I.Q. was the 1st IT Company to Deliver Cloud Solutions since 2003"
Tech issues taking up your Time?
"TeQ I.Q. Makes Your Technology Secure and Protected"
Do you have Tech Frustrations like your Computer, Internet, Phone, Cellphone, Camera, TV, Car?
"We Take Away Your Tech Frustrations and Give You the Free Time You Deserve!"
Call Robert to ask all your Technology questions.
For Free Consultation Call Now Robert Black at (619) 255-4180 or visit our website https://www.teqiq.com/
Chase Bank and Others Trust TeQ I.Q. with their IT and TeQnology so can you!



