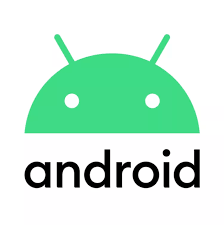
Protecting your phone’s contents with a password is the first thing you should do when getting a new Android smartphone. It’s the easiest way to ensure your device and personal information don’t end up in the wrong hands.
For those who want to take it one step further, we recommend app locking. It’s an easy and effective way to keep the data from your apps away from prying eyes. Keep reading to learn how to lock apps on your Android smartphone and why every Android user should do it.
Why Lock Apps on Your Android Smartphone
Your mobile apps store more information about you than you might realize. Password managers, banking apps, and online messengers like WhatsApp offer built-in locking mechanisms. But social media apps (which contain the biggest amount of data about you by far) are easy to access for anyone who gets a hold of your phone.
Locking apps on your smartphone doesn’t only help avoid sensitive information leaks but also prevents your children and other family members from accessing certain apps on your phone. You can restrict access to individual apps or all of them at once using the security settings of your mobile device or with the help of a third-party locking app.
How to Lock Apps on Your Android Phone
There are a few ways you can password-protect apps on an Android device. Which technique you choose will depend on the Android version of your phone, as well as whether you want to download and install apps on your smartphone.
Use the Built-In App Lock to Lock Your Apps
If you want to lock apps on Android without installing an app, you can use the built-in tool on your smartphone called App Lock. The App Lock allows you to protect individual apps with a password, fingerprint, or pattern lock.
Depending which model of Android phone you have, the steps to enable the App Lock will differ slightly. You’ll find this tool if you dig around in your phone’s Settings. Here’s how to use App Lock on Xiaomi, Redmi, Realmi, Mi, and Poco Android smartphones.
- Open your phone’s Settings.
- Scroll down and select Apps.
- Select App Lock.
- Use your password, fingerprint, or unlock pattern to verify that it’s you and access App Lock.
- Switch on the App Lock toggle and select the apps that you want to be locked.
- You can then choose a lock type: a passcode, a pattern, or a biometric lock. A biometric lock lets you use your fingerprint or Face ID to lock and unlock your apps.
If you’re having trouble locating the App Lock on your phone, try looking for a feature with a similar name, like App Locker.
On Samsung phones, a feature called Secure Folder comes with the same functionality. You can use it to safely store your apps, media, and other files on your phone. This tool uses the Samsung Knox security platform for data encryption. To lock your apps using the Secure Folder on your Samsung device, follow the path Settings > Biometrics and Security > Secure Folder > Add Apps.
Use Screen Pinning to Lock Your Apps
One more way to lock your Android apps is by using screen pinning. You can use this tool to lock a particular app on your smartphone’s screen in open view. When someone attempts to close the app or go to the home screen, your lock screen will activate, asking for a password.
For example, if someone opens your banking app after stealing your phone, screen pinning won’t allow them to close it and access any other apps on your phone. As long as you stay logged out of your banking app when you’re not using it, this should protect all of your important smartphone data.
To get the most out of screen pinning and other security features, make sure to set a secure password or pattern as your screen lock.
Here’s how to set up Screen Pinning on your Android device. The instructions may vary depending on the model of your phone and the Android version you have.
- Open Settings on your smartphone.
- Scroll down and select Password & security (Lock Screen and security or Biometrics and security, depending on your phone model).
- In the next window, select System security (Advanced or Other security settings) to access the advanced security settings on your smartphone.
- Scroll down and select Screen pinning / Pin windows.
- Turn on the Screen pinning toggle to enable the feature.
Once the screen pinning feature is enabled, select the three lines icon at the bottom left corner of the screen to open Overview with all of your apps running in the background and choose an app you want to pin. To do that, hover over that app’s window and select Pin from the menu.
A pop-up message will appear, telling you that the app is now pinned, as well as explaining how to unpin it. Select Got It or Ok to proceed.
When you don’t need the app pinned anymore, unpinning it is easy. Press and hold Overview and Back icons simultaneously, and you’ll find yourself back on your lock screen.
Use a Third-Party App to Lock Your Apps
If you’re okay with installing yet another app on your smartphone, you can use a third-party app like the Norton App Lock to secure your Android apps.
Norton App Lock is a security app by Symantec that allows you to protect applications and personal files stored on your device. The app is free and compatible with Android 4.1 and up. You download it from the Google Play Store and uninstall it at any time if you change your mind.
After you install the Norton App Lock, all you need to do is to set up a master password and select all of the apps that you want to be locked on your phone. You’ll need to sync the app with your Google account in case you ever need to reset the password. If you forget the password, you’ll get a letter from Norton App Lock on your Gmail with a password reset link.
Use a Launcher
There are other ways to protect your app data from being accessed by the wrong people. You can set up a guest account on your smartphone or get a Launcher for your phone with the app lock functionality built-in.
Launcher is like a theme for your mobile device. It’s the software that controls the interface activities of your phone, including your home screen, lock screen, keyboard, and some app functionality. Some launchers have the ability to lock individual apps for you. You can find the best Android launchers on Google Play Store.
How to Lock Apps on iOS Devices?
Apple has fallen behind Android in the matter of locking apps, and there are no built-in means to stop anyone from looking into the content of your apps on iPhone or iPad. The best you can do to lock apps on an iOS device is to set up a passcode, a Touch ID, and Face ID.
You can also take advantage of the Screen Time feature and lock an individual app for a set amount of time on your screen. The same tool can also help you limit your screen time and motivate yourself to focus on different tasks.
If this tip helps and you would like to donate click on the button. Thanks In Advance.
________________________________________________________________________________________________________
"Fortune Favors, Who Value Time over Money!"
"TeQ I.Q. was the 1st IT Company to Deliver Cloud Solutions since 2003"
Tech issues taking up your Time?
"TeQ I.Q. Makes Your Technology Secure and Protected"
Do you have Tech Frustrations like your Computer, Internet, Phone, Cellphone, Camera, TV, Car?
"Tired of Paying Too Much for Cellphone Service?"
"We Have a Special Partnership with T-Mobile!"
Special LOW Prices at https://www.teqiq.com/tmobile/
"We Take Away Your Tech Frustrations and Give You the Free Time You Deserve!"
Call Robert to ask all your Technology questions.
For Free Consultation Call Now Robert Black at (619) 255-4180 or visit our website https://www.teqiq.com/
Chase Bank and Others Trust TeQ I.Q. with their IT and TeQnology so can you!



