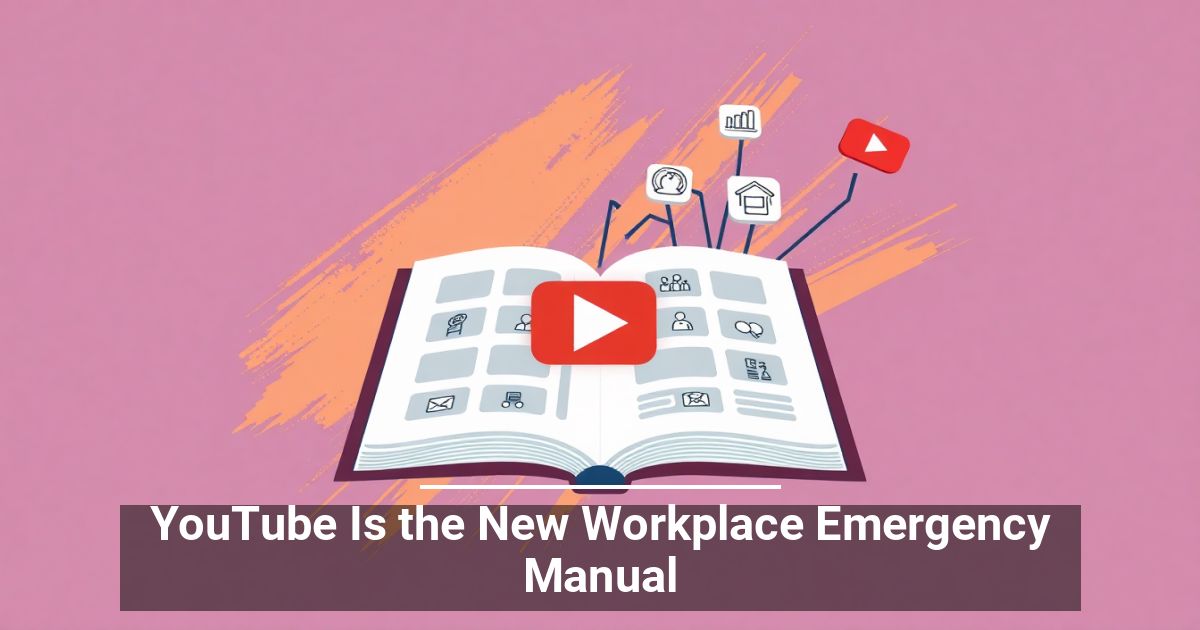Google Chrome syncing makes using the browser on multiple devices a breeze. All your information is backed up to your Google account and then used for every instance of Chrome that’s logged into the same account.
If you have a new computer, syncing Chrome would be beneficial so that none of your bookmarks are misplaced during the transition. You can also set up a Chrome sync between your phone and computer to access saved passwords, history, and more.
Let’s look at why someone might set up Chrome sync and how easy it is to do.
Why You Should Set Up a Chrome Sync
If you’ve ever lost a bookmark or forgot a password you saved to Chrome years ago, you’ll want to set up Google Chrome sync. It’s the fastest, easiest, and most reliable way to keep all your Chrome information stored in your Google account, should anything happen to the local copy on your computer or phone.
Of course, Chrome syncing comes in handy in other situations too, like if your computer suddenly crashes, you lose your laptop, etc. You don’t have to worry about finding all your saved information or hoping you made a manual backup at some point. It’s all right there in your Google account.
Another reason syncing Chrome is so helpful is if you like to use the browser on multiple devices. If Chrome sync is turned on, you can view all your desktop bookmarks from your phone, continue reading something that’s open on another device, auto-fill account details, use the same payment methods, and sync settings and other preferences.
When you’re logged into Chrome with sync set up, you’ll automatically sign on to all your Google services, like Google Photos, Gmail, YouTube, etc.
How To Set Up Chrome Sync
Turning on Chrome sync couldn’t be easier. All you need is your Google account password. However, the steps vary between desktop and mobile devices.
On a Computer
- Open Chrome.
- Select the profile icon.
- Select Turn on sync.
- Sign into your Google account.
- Select Yes, I’m in.
On a Phone Or Tablet
If you’re on an Android phone or tablet, or you’re using an iPad or iPhone, follow these steps to set up Chrome sync:
- Open Chrome.
- Tap the three-dotted menu at the top, and then go to Settings > Sign in to Chrome. Or, if you see it, choose Continue as <your name>, and then skip to the last step below.
- Select your Google account or tap the menu to sign in to a different one.
- Tap Yes, I’m in.
Important Reminders
Chrome sync is an awesome feature for the reasons explained above. It’s easy to implement and it works great for most situations. However, there are some things to remember.
Firstly, don’t sync Chrome with your Google account if you’re on a public computer. Syncing should be reserved for devices that you own and that you’ll have long-term access to. Logging into public computers and other shared devices is best done with incognito mode, otherwise you risk someone else accessing your passwords, payment details, and other personal information.
If you’re using Chrome sync on a computer, you can disable syncing certain items by opening the sync settings at chrome://settings/syncSetup/advanced. It’s there that you can disable syncing apps, bookmarks, extensions, history, settings, themes, open tabs, passwords, addresses, phone numbers, and/or payment methods.
The syncSetup page is for encrypting your synced data. Passwords are encrypted by default with your Google information, but you can instead encrypt everything with a custom passphrase so that even Google can’t see it.
Mobile users can do the same through Chrome’s settings; go to Sync and Google services > Manage sync to toggle off the sync function for whatever you want. It’s also there that you can manage the encryption option.
How To Turn Off Google Chrome Sync
Turning off Chrome sync is even easier than enabling it. Open Chrome’s settings and select Turn off next to the syncing indicator. If you’re using the Chrome app, go to Sync and Google services from the settings and then tap the button next to Sync your Chrome data.
Syncing your devices using a Google account is only relevant within the Chrome browser. This means you can’t log into Firefox and Chrome and expect bookmarks and other settings to transfer between them. However, bookmarks are especially easy to move between browsers; learn how to transfer bookmarks from Firefox to Chrome for an example.
Tip: Other web browsers have similar syncing capabilities as Chrome, including Edge, Firefox, Opera, and Yandex.
If this tip helps and you would like to donate click on the button. Thanks In Advance
________________________________________________________________________________________________________
"Fortune Favors Who Value Time over Money!"
"TeQ I.Q. was the 1st IT Company to Deliver Cloud Solutions since 2003"
Tech issues taking up your Time?
"TeQ I.Q. Makes Your Technology Simple and Easy"
Do you have Tech Frustrations like your Computer, Internet, Phone, Cellphone, Camera, TV, Car?
"We Take Away Your Tech Frustrations and Give You the Free Time You Deserve!"
Call Robert to ask all your Technology questions.
We are giving a Free in Person TeQ Seminar at our office in La Mesa every Wednesday from 12pm-1pm and a Free TeQ Support Q&A from 1pm-2pm. Go to https://www.teqiq.com/events for our upcoming Events and https://www.teqiq.com/seminars for info on each Seminar.
For Free Consultation Call Now Robert Black at (619) 255-4180 or visit our website https://www.teqiq.com/
Chase Bank and Others Trust TeQ I.Q. with their IT and TeQnology so can you!