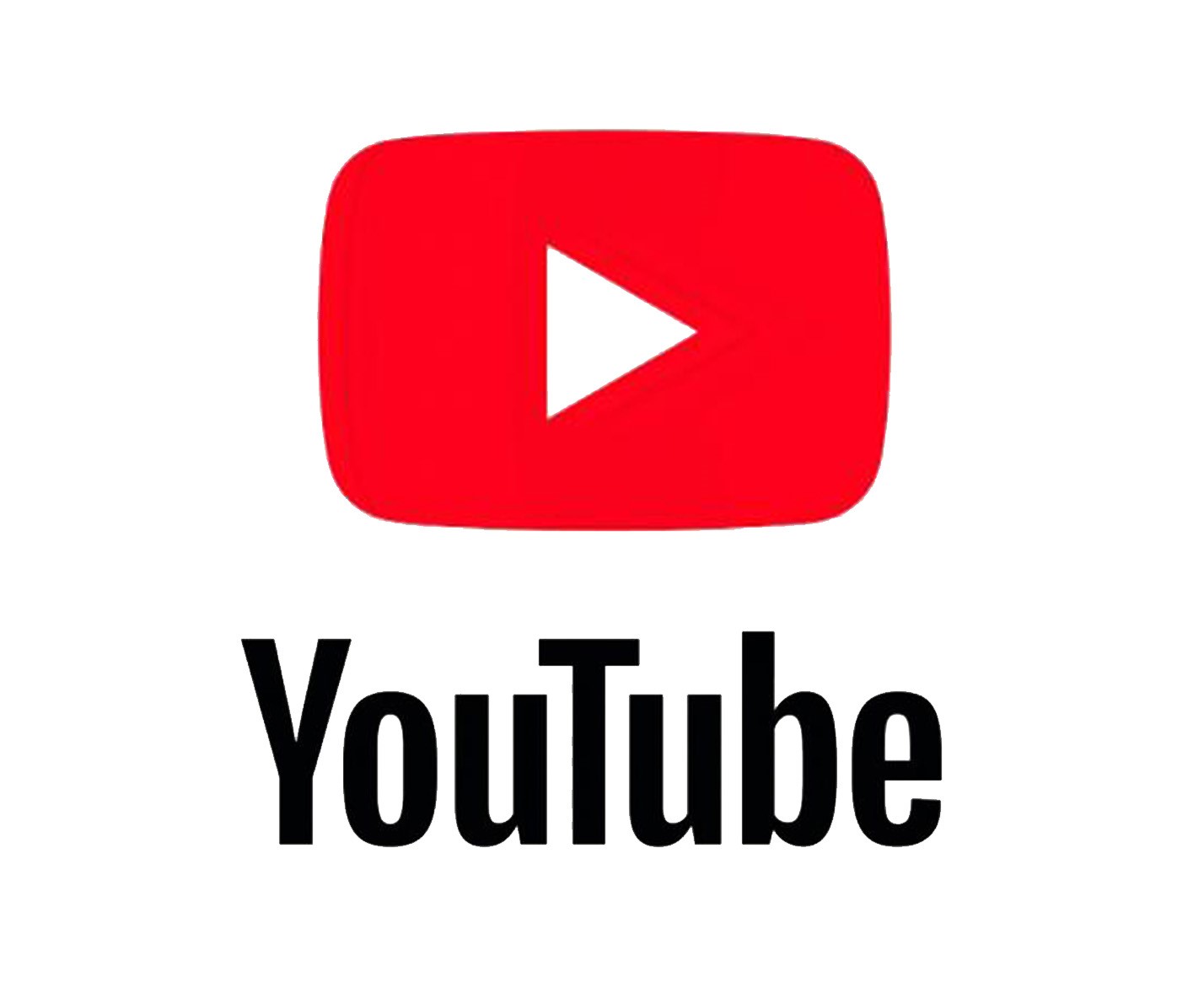
Are you having trouble using YouTube’s search feature on your Apple iPhone or Android device? There are several reasons the app doesn’t fetch the expected results. You can try a few ways to fix the issue and be back to finding your favorite YouTube videos.
One common reason you can’t use YouTube’s search functionality is your app has a minor glitch. Other causes include an inactive internet connection, YouTube not having full data access, and more.
Relaunch YouTube on Your Phone
One quick way to fix most issues with YouTube is to quit and relaunch the YouTube application on your phone. This fixes various minor issues with the app, enabling you to use the search function.
On iPhone
- Swipe up from the bottom of your phone’s screen and pause in the middle.
- Find YouTube on the list and swipe up on the app to close the app.
- Tap YouTube on your home screen to relaunch the app.
On Android
- Tap the Recent apps button.
- Swipe up on the YouTube app.
- Tap YouTube on your home screen or in your app drawer.
Check Your Internet Connection
YouTube requires an active internet connection to fetch search results. If your connection is spotty or isn’t working at all, that’s the reason you can’t use the search option.
You can verify that by opening a web browser on your phone and launching a site like Bing. If you succeed in accessing the site, your internet is working just fine. In this case, read on to discover more fixes.
If your web browser fails to load the site, your internet connection is faulty. In this case, try to resolve the issue yourself or seek your provider’s help.
Check if YouTube Is Down
YouTube’s servers sometimes go down, causing an outage on the platform. Your search feature not working may be the result of such an outage.
You can check if YouTube is experiencing downtime by using a site like DownDetector. If the platform is indeed down, you’ll have to wait until the company brings the servers back up. There’s nothing you can do on your end to resolve the problem.
Update YouTube to Fix the Search Bar Issue
YouTube’s app bugs can cause the search function not to work. Since you can’t fix these coding-level issues yourself, you can update the app on your phone to potentially get rid of those bugs.
It’s free and easy to update YouTube on both iPhone and Android.
On iPhone
- Launch App Store on your iPhone.
- Select Updates at the bottom.
- Choose Update next to YouTube on the list.
On Android
- Open Google Play Store on your phone.
- Search for and select YouTube.
- Tap Update to update the app.
Update Your iPhone or Android Phone
Your iPhone or Android phone’s system bugs can cause your apps to malfunction. This is especially true if your phone is running an outdated operating system version.
In this case, you can resolve your YouTube search issue by updating your phone’s software to the latest version. Here’s how to do that.
On iPhone
- Open Settings on your iPhone.
- Navigate to General > Software Update in Settings.
- Let your iPhone check for available updates.
- Download and install the updates by tapping Download and Install.
- Restart your iPhone.
On Android
- Launch Settings on your phone.
- Select System > System updates.
- Find and install the available updates.
- Reboot your phone.
Use the Correct Date and Time on Your Phone
Some apps require your phone to use the correct date and time to function. If you’ve incorrectly specified date and time options on your phone, that may be why YouTube’s search function isn’t working.
Fix those options on your phone, and YouTube will work just as expected.
On iPhone
- Launch Settings on your iPhone.
- Select General > Date & Time.
- Toggle on Set Automatically.
On Android
- Open Settings on your phone.
- Select System > Date & time.
- Turn on both Use network-provided time and Use network-provided time zone.
Enable YouTube’s Incognito Mode
YouTube offers an incognito mode to let you browse the platform without having your watch history logged. It’s worth using this mode to see if that helps fix your search issue.
- Open the YouTube app on your phone.
- Select your profile icon in YouTube’s top-right corner.
- Choose Turn on Incognito.
- Select Got It in the prompt.
- Use the search option and see if that works.
- You can disable the incognito mode by tapping your profile icon in YouTube’s top-right corner and choosing Turn off Incognito.
Fix YouTube Search Not Working by Clearing the App Cache
YouTube uses temporary files called cache to enhance your in-app experience. These files may have gone corrupt, causing your app’s functions not to work. Luckily, you can delete your YouTube cache without affecting your personal data in the app.
Your login session and other information in the app will remain intact when you remove the cache. Note that you can only do this on Android, as the iPhone doesn’t let you clear your app cache.
- Launch Settings on your Android phone.
- Select Apps & notifications > YouTube in Settings.
- Tap Storage & cache.
- Choose Clear cache.
Allow YouTube to Use Unrestricted Data
If you’ve enabled Data Saver mode on your Android phone, that may be restricting YouTube’s internet usage. This results in the app’s functions not working.
You can whitelist the YouTube app in the mode and allow the app to use unrestricted data. This will likely resolve your search issue in the app.
- Open Settings on your Android phone.
- Head into Apps & notifications > YouTube > Mobile data & Wi-Fi.
- Turn on Unrestricted data usage.
Reset Your Phone’s Network Settings
If your YouTube search issue persists, try resetting your iPhone or Android phone’s network settings to resolve your network problems. This will ensure any incorrectly specified options aren’t causing the problem.
On iPhone
- Open Settings on your iPhone.
- Select General > Reset in Settings.
- Choose Reset Network Settings.
- Enter your iPhone’s passcode.
- Select Reset Network Settings in the prompt.
On Android
- Launch Settings on your phone.
- Navigate to System > Reset options in Settings.
- Choose Reset Wi-Fi, mobile & Bluetooth.
- Select Reset settings.
Make the YouTube Search Bar Functional on Your Smartphone
YouTube’s search is an essential feature as that’s how you can find the videos you’re interested in on this giant video hosting site. A broken search feature means not being able to watch what you want.
Luckily, you can use the methods outlined above to resolve your search problem. Then, you can find whatever videos you find worth watching on this platform.
If this tip helps and you would like to donate click on the button. Thanks In Advance.
________________________________________________________________________________________________________
"Fortune Favors, Who Value Time over Money!"
"TeQ I.Q. was the 1st IT Company to Deliver Cloud Solutions since 2003"
Tech issues taking up your Time?
"TeQ I.Q. Makes Your Technology Secure and Protected"
Do you have Tech Frustrations like your Computer, Internet, Phone, Cellphone, Camera, TV, Car?
"Afraid of Online Hacking?"
"SECURE your Internet and Devices with before it's too late!"
For more info go to https://www.teqiq.com/vpn/
"We Take Away Your Tech Frustrations and Give You the Free Time You Deserve!"
Call Robert to ask all your Technology questions.
For Free Consultation Call Now Robert Black at (619) 255-4180 or visit our website https://www.teqiq.com/
Chase Bank and Others Trust TeQ I.Q. with their IT and TeQnology so can you!




