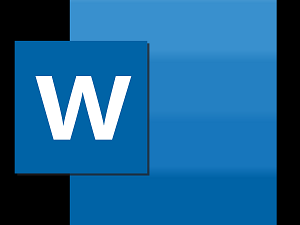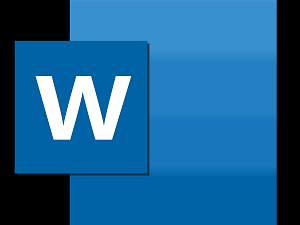
The last few versions of Microsoft Office have been stable and there are hardly any issues with them. However, occasionally, you might find Microsoft Word is not responding. It just stays stuck on one screen no matter what you do.
There are many reasons Microsoft Word may not respond. Maybe there are issues with the add-ins that you’ve installed? Or maybe the document you’re trying to open is corrupt and causing Word to freeze-up?
Luckily, there are multiple ways to fix these issues with Word on your computer.
Launch Word In Safe Mode & Disable Add-Ins
One way to fix when Microsoft Word is not responding is to use safe mode. This mode lets you open Word only with the essential files and it’ll help you troubleshoot any add-in issues with the app.
- Press and hold the Ctrl key on your keyboard and click the Word shortcut on your desktop.
- You’ll get a prompt that asks if you want to open Word in safe mode. Click Yes to continue.
- Click the File menu at the top of your screen.
- Select Options from the left sidebar on your screen. It should be at the bottom of the list.
- On the following screen, click the Add-ins option in the left sidebar.
- Find the Manage dropdown menu on the right-hand side pane and click Go next to it.
- Untick all the add-ins on your screen and click OK.
- Launch Word in normal mode and it should open.
Fix The Corrupted Word Document
If Word malfunctions or doesn’t respond only with certain documents, there may be issues with those documents. One way to fix this is to repair those corrupt documents and then open them with Word.
- Open Word on your computer. Use safe mode if normal mode doesn’t work.
- Click the Open option in the left sidebar.
- Select Browse on the following screen to browse your computer for the problematic document.
- Navigate to the folder where your document is saved, select it, click the arrow icon next to Open, and choose Open and Repair.
- Word will open your document and repair it for you.
Repair The Microsoft Office Suite
Issues with Microsoft Office apps including Word are common, so these apps come bundled with a utility to fix issues. You can access the utility and select the repair option which will repair any issues with the Office apps on your computer.
Use Control Panel
- Open Control Panel on your computer.
- Click the Uninstall a program option. You aren’t uninstalling anything.
- Select Microsoft Office in the list and click Change at the top.
- Choose Quick Repair in the box on your screen and click Repair.
- If Quick Repair didn’t fix the issue, choose the Online Repair option.
Use Settings
- Launch the Settings app on your PC.
- Select Apps on the following screen.
- Find Microsoft Office in the list, select it, and click Modify.
- Choose the Quick Repair option to repair the Office suite.
Change Your Default Printer
One reason Microsoft Word is not responding is because you have a faulty printer set as the default printer on your computer. Word is tightly integrated with the printers on your system and any issues with your printers can cause Word not to respond.
Selecting another printer as the default printer should fix this issue.
- Open the Settings app on your PC.
- Click the Devices option on the following screen.
- Choose Printers & scanners from the left sidebar.
- Untick the Let Windows manage my default printer option.
- Find a working printer in the list, click it, and choose Manage.
- Click the Set as default button to set your newly chosen printer as the default printer on your computer.
Update Your Printer Drivers
If your printer drivers are obsolete, they could cause Word not to respond as the computer won’t be able to properly communicate with the printer hardware. To fix this, you can update the printer drivers on your machine.
- Search for and open Device Manager using Cortana search.
- Select your printer in the list, right-click it, and choose Update driver.
- If you’ve downloaded the drivers to your computer, select Browse my computer for driver software.
- Select Search automatically for updated driver software if you don’t already have the drivers with you.
Turn Off Your Antivirus Software
Some antivirus programs are known to cause conflicts with various apps. Therefore, we suggest you turn your antivirus program temporarily off and see if that fixes the issue with Word on your system.
Most antivirus software can be turned off by right-clicking on their icons in the system tray and choosing Disable, Turn off protection, or a similar option.
If Word starts responding after you’ve disabled your antivirus, your antivirus and Word aren’t playing well with each other. You may want to remove your current antivirus program and replace it with another one.
Uninstall Recent Windows & Office Updates
If Word is not responding after an Office or Windows update, you can try uninstalling the update and see if that fixes the problem. This should work if the issue is caused by either of these updates.
- Launch Control Panel on your computer.
- Click the Uninstall a program option.
- Select the View installed updates option in the left sidebar.
- Select the update that you think is causing the issue and click Uninstall.
- Click Yes in the prompt that appears on your screen to uninstall the selected update.
Reinstall Microsoft Office On Your Computer
Lastly, if nothing works, you can uninstall Microsoft Office completely from your computer and then clean install it. This’ll fix any issues with the Office apps and Word will no longer have any issues.
Use Settings
- Open Settings on your PC.
- Select Apps on the following screen.
- Find Microsoft Office, click it, and select the Uninstall button.
- Click Uninstall again to remove the Office.
- Download Office as you normally would and install it on your PC.
Use Uninstall Support Tool
Microsoft has a dedicated uninstall tool to help you remove the Office suite from your computer.
- Download and install the Uninstall Support Tool on your computer.
- Select your Office version and click Next.
- Checkmark the box on the following screen and click Next.
- Reboot your computer when asked and let the tool remove Office completely.
Microsoft Word comes with many features but sometimes these features cause issues with the core software.
If this tip helps and you would like to donate click on the button. Thanks In Advance.
________________________________________________________________________________________________________
"Fortune Favors, Who Value Time over Money!"
"TeQ I.Q. was the 1st IT Company to Deliver Cloud Solutions since 2003"
Tech issues taking up your Time?
"TeQ I.Q. Makes Your Technology Secure and Protected"
Do you have Tech Frustrations like your Computer, Internet, Phone, Cellphone, Camera, TV, Car?
"Afraid of Online Hacking?"
"SECURE your Internet and Devices with before it's too late!"
For more info go to https://www.teqiq.com/vpn/
"We Take Away Your Tech Frustrations and Give You the Free Time You Deserve!"
Call Robert to ask all your Technology questions.
For Free Consultation Call Now Robert Black at (619) 255-4180 or visit our website https://www.teqiq.com/
Chase Bank and Others Trust TeQ I.Q. with their IT and TeQnology so can you!