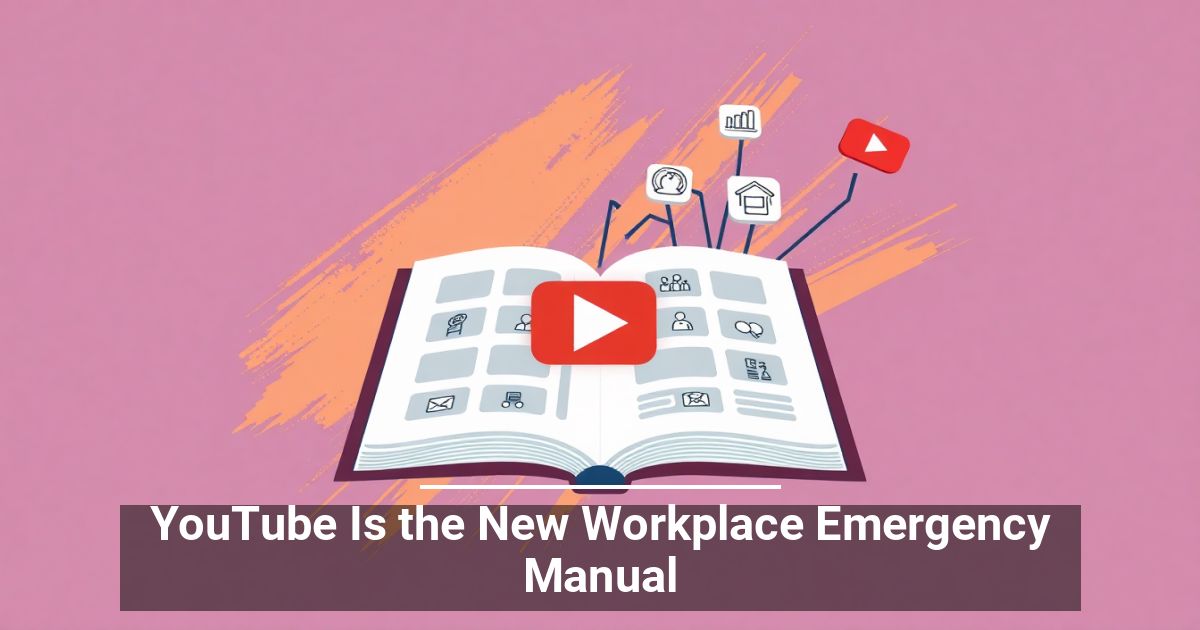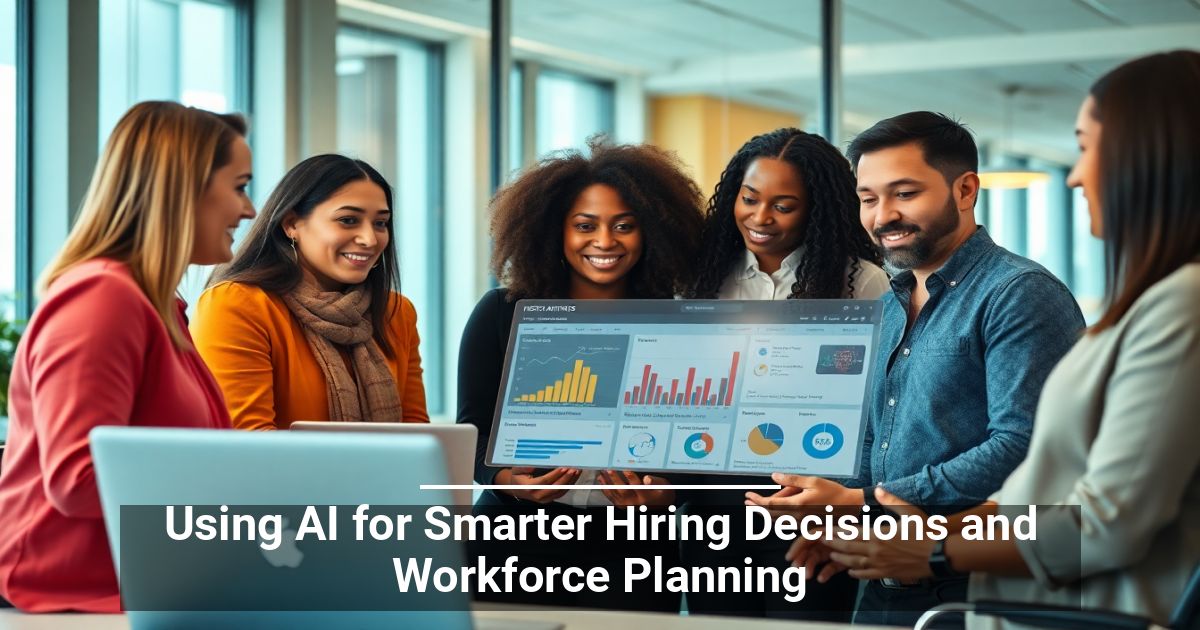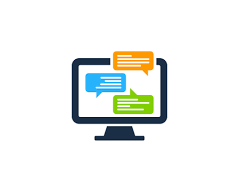
There is cool feature in Windows that allows you to make your computer talk or speak whatever you tell it! This method takes advantage of a built-in API installed on Windows XP, Vista, 7, 8 and 10 called SAPI (Speech Application Programming Interface).
The Microsoft Speech API is what is used for the text-to-speech accessibility feature built into Windows. You can also write programs that call the API, which would allow you to let your applications speak, but that’s for developers.
Just making your computer say what you want is pretty easy actually! In this article, I’ll show you how to create a VBS script that will take a text input from a user and then speak it. I’ll also mention how to hard code the text you want spoken and then schedule that script to run on specific events like starting Windows or logging off.
Input Text, Speak Message
Let’s start off with a simple script that will popup a dialog box where you can type in what you want Windows to speak. First, go ahead and open Notepad.
Step 1: Paste the following text into a new document:
Dim message, sapi
message=InputBox(“Enter the text you want spoken”,”Speak This”)
Set sapi=CreateObject(“sapi.spvoice”)
sapi.Speak message
Note that when you copy text from your web browser and paste it into Notepad, the quotes will cause problems. Before you save the file, you need to go through and delete each quote (“) and retype the quote. In the example below, there are six quotes. It should look something like the image below.
Now when you go to save the file, give it any name, but make sure you also type .VBS after the name. Next, for the Save as type box, choose All files instead of the default Text Documents.
Now double-click on the VBS file and you should see an input box where you can type in the text you want spoken! Type something and click OK.
If you did everything right, you should hear either a male or female voice speak out your sentence. If you get any kind of error message, make sure to copy and paste the text again and replace those quotes.
Configure SAPI Voice Settings
This is fun, but we can also configure our little talking computer with different settings. We can change the volume, how fast or slow the voice talks and change the gender between male and female. Here is some example code where I added a couple of extra lines.
Dim message, sapi
message=InputBox(“Enter the text you want spoken”,”Speak This”)
Set sapi=CreateObject(“sapi.spvoice”)
Set sapi.Voice = sapi.GetVoices.Item(1)
sapi.Rate = 0
sapi.volume = 100
sapi.Speak message
The default rate is 0 and the range is -10 to 10. -10 will have the voice speak super slowly and 10 will speak super fast. The volume is defaulted at 100 and the range is 0 to 100. The line that starts with Set sapi.Voice will allow you to change to another voice, if installed on your system.
Note that the number of voices you can choose from depends on the operating system. In Windows 7, there is only one voice, Microsoft Anna.
In Windows 10, there are two voices: Microsoft David and Microsoft Zira as shown below.
If there is only one voice installed on your system, you have to change that says sapi.GetVoices.Item(1) to sapi.GetVoices.Item(0), otherwise you will get an error message when you try to run the script. You can also create another Notepad document and paste the code below in, which will tell you what voices are installed. Save it as a .VBS file like shown above and run it.
Set VObj = CreateObject(“SAPI.SpVoice”)
For Each Voice In VObj.getvoices
I = I + 1
msgbox “” & (I – 1) & ” – ” & Voice.GetDescription
Next
Up until now, we have been using this popup dialog to enter text, but you could also simply type your message into the script file. This would be useful if you wanted to then schedule the script to run automatically. Obviously, this can be used to prank your friends and family and it works really well.
Just imagine someone turning on their computer and hearing the computer tell them “Hello John, I’m very sleepy, please don’t bother me today!” when it boots up! I can promise you from experience, it’s hysterical and you should definitely try it.
In order to hardcode the message, simply change the last line to something like this:
sapi.Speak “Hello John, I am very tired today!”
Schedule Script File
Now that you have hardcoded your message for your intended target, you simply have to run it when you want. If you are tech-savvy, you could use a program like AutoIt, which will allow you to do extreme stuff like run your script file when a certain program is opened or when a windows is maximized or minimized.
I don’t have time to get into all that in this post, but luckily Microsoft has a built-in feature called the Task Scheduler that lets you do some pretty complicated stuff with scripts easily.
________________________________________________________________________________________________________
"Fortune Favors Who Value Time over Money!"
"TeQ I.Q. was the 1st IT Company to Deliver Cloud Solutions since 2003"
Tech issues taking up your Time?
"TeQ I.Q. Makes Your Technology Simple and Easy"
Do you have Tech Frustrations like your Computer, Internet, Phone, Cellphone, Camera, TV, Car?
"We Take Away Your Tech Frustrations and Give You the Free Time You Deserve!"
Call Robert to ask all your Technology questions.
We are giving a Free in Person TeQ Seminar at our office in La Mesa every Wednesday from 12pm-1pm and a Free TeQ Support Q&A from 1pm-2pm. Go to https://www.teqiq.com/events for our upcoming Events and https://www.teqiq.com/seminars for info on each Seminar.
For Free Consultation Call Now Robert Black at (619) 255-4180 or visit our website https://www.teqiq.com/
Chase Bank and Others Trust TeQ I.Q. with their IT and TeQnology so can you!