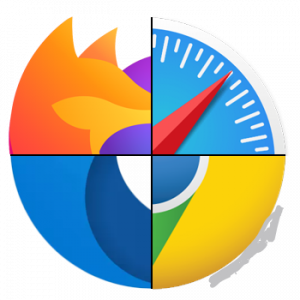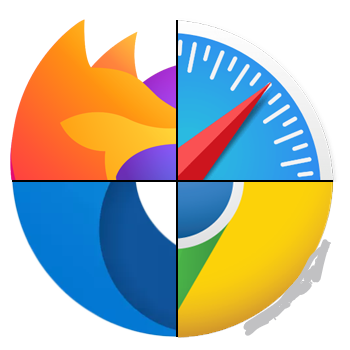
Popup ads are annoying and even dangerous. Advertisers use them for marketing purposes, while hackers utilize them to infect your computer with viruses or malware. However, popups can be helpful as a chat support tool.
Furthermore, some websites require briefly turning off ad blockers before performing specific actions like downloading a file or viewing certain content.
This post will teach you how to turn off the popup blocker to disable any popup or ads that you deem helpful during your browsing session.
How to Turn Off Popup Blocker in Desktop or Laptop Browsers
Most desktop and mobile browsers have their popup or ad blocker enabled by default. Ad blockers do not block advertisements. Instead, they prevent ads from being downloaded onto your computer’s hard drive, allowing web pages to load faster.
Here’s how you can enable popup or ads to appear on a web page temporarily.
Chrome
- Select the More (⋮) tab at the upper right of the screen of your Chrome browser.
- Select Settings.
- Scroll down until you get to the Privacy and security section.
- Select Site settings.
- Select Pop-ups and redirects.
- Under the Default Behavior section, tick the Sites can send popups and use redirects.
- If you want popups and ads for specific sites only, go to the Customized behaviors section.
- Select the Add button next to the Allowed to send popups and use the redirects option. Type the website address of that site, then select Add.
Microsoft Edge
- On your Microsoft Edge browser, select the Settings and More ••• button located at the upper right side of the screen.
- Select Settings. Then, select Site Permissions.
- Next, choose the Pop-ups and redirects option. Move the toggle to enable or disable the popups. Select Off to disable the popup blocker.
Firefox
- Select Tools in the Firefox browser. If your Firefox version doesn’t have the Tools button, select the Open Application Menu located at the far right of the browser’s search bar.
- Select Settings.
- Select Privacy & Security on the left side of the panel.
- Scroll down to the Permissions section before selecting the Block pop-up windows below.
- Clear the check box next to the Block pop-up windows to enable popups for all websites.
- If you want to enable popups for specific sites, Select the Exceptions box, type their website address, and select Save Changes.
- Select Close and relaunch the browser.
Internet Explorer
- Select the Tools button (the gear icon) of the Internet Explorer browser.
- Choose Internet options.
- Go to the Privacy tab. Under the popup Blocker option, clear the check box.
- Select OK to apply the changes you have made.
Opera
- Select the Easy setup tab located at the upper right corner of the homepage of your Opera browser.
18 – Easy Setup
- Select Go to Full Browser Settings, then click Privacy & Security on the left side of the screen.
- Select Site Settings.
- Scroll down and Select Pop-ups and redirects.
- Under the Default behavior section, choose to Sites can send pop-ups and use redirects.
- If you want specific websites where the ad blocker will be disabled, go to the Customized behavior section, Select Add and enter the website address.
How to Turn Off Ad Blockers in Mobile Device Browsers
Like desktop browsers, most mobile device browsers also have their popup or ad blocker enabled by default.
Below are ways of temporarily unblocking popups or ads on your mobile device browser.
Chrome (Android)
- Open the Chrome app using your Android device.
- Tap More > Settings > Site Settings > popups section.
- Tap the slider to switch on/off the popup blocker feature.
Safari (iOS)
- Tap Settings on your Apple device’s home screen.
- Tap Safari.
- Scroll down to the General section. Move the toggle button next to the Block popups option to enable (green indicator) and disable the ad blocker.
- If the popup ad still doesn’t open after enabling it, try refreshing the page.
Samsung Internet
- Open the Samsung Internet app using your Samsung device.
- Go to Settings.
- Tap Privacy and security.
- Tap Block pop-ups.
- Disable the toggle on the Block pop-ups screen.
Turning Off Popup or AdBlocker Extensions
If the methods listed above aren’t working, chances are you have a browser extension that blocks popup or ads.
Some examples of ad blocker extensions include:
- AdBlock Plus (works on Chrome, Firefox, Opera, Edge, Safari, iOS, Android)
- uBlock Origin (works on Chrome and Firefox)
- Ghostery (works on Chrome, Opera, Firefox, Edge)
- Adguard (works on Mac, Android, Windows, iOS)
Here’s how can temporarily turn off a popup or ad blocker extension:
Chrome
- Select the More (⋮) tab on your Google Chrome browser.
- Hover your mouse pointer to More Tools.
- Select Extensions. From the list of Extensions, find out which ones block ads, such as Adblock for YouTube.
- Click the slider switch to turn on/off the extension.
Microsoft Edge
- Select Settings on your Microsoft Edge browser.
- Select More > Extensions.
- Check if there are any ad blocker extensions currently enabled.
- Click the toggle button next to the popup blocker extension to turn it off.
Firefox
- Select the Menu button (⋮) on your Firefox browser.
- Select Add-ons and Themes.
- Select Extensions. Check out the list of extensions and find out if any of them are ad blockers.
- Click the blue toggle button next to the ad blocker extension that you want to disable.
Internet Explorer
- Select the Tools button on your Internet Explorer browser.
- Choose the Manage add-ons option.
- Choose the ad blocker extension you want to turn on.
- Select Disable.
Opera
- Select the Extensions icon on the upper right corner of your Opera browser.
- Select on Manage extensions.
- Opera will display a list of installed extensions in your browser.
- Select the Disable button below the adblocker extension.
________________________________________________________________________________________________________
STOP OVERPAYING for CABLE and Netflix!
TeQ I.Q. Service works on "Apple, Android, Roku, Amazon, Computers, and more"
"We Now have TeQ I.Q. VOD+(Video On Demand) The Best VOD Service!
"If you have Netflix or any other VOD Service you should switch to TeQ I.Q. VOD+ Service"
It is better than Netflix with 5 Connections and 4K and 3D included. Better than all other VOD services with Over 30,000 Movies, including New In Theatre Movies, Over 10,000 TV Series and growing. TeQ I.Q. VOD+ adds Movies and TV Series on Request.
Check out our TeQ I.Q. Services at https://www.teqiq.com/tv
We are giving a Free in Person TeQ Seminar at our office in La Mesa every Wednesday from 12pm-1pm and a Free TeQ Support Q&A from 1pm-2pm. Go to https://www.teqiq.com/events for our upcoming Events and https://www.teqiq.com/seminars for info on each Seminar.
For Free Consultation Call Now Robert Black at (619) 255-4180 or visit our website https://www.teqiq.com/
Chase Bank and Others Trust TeQ I.Q. with their IT and TeQnology so can you!