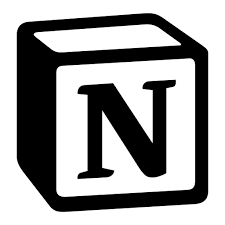
"Share this Info and Help a Friend"
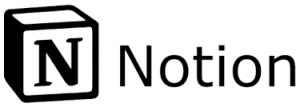
AD: We want to be your IT and Technology Provider!
No Contract Prices, IT, Mobile, TV, VOD, Phone, Internet, Camera, Fleet.
"You have Nothing to Lose But your Higher Bill"
https://www.teqiq.com/
Since its release in 2016, Notion has been making waves in the productivity space, and for a good reason. It eliminates the need to spread out work between multiple apps and acts as an all-in-one note-taking, task management, and collaboration tool. Notion’s modular-based approach to just about everything also means that you get to mold it into whatever you want.
If you just signed up for Notion, though, there’s little doubt that you will find the minimalistic user interface to be confusing. Unlike other productivity tools, you won’t see any fancy toolbars or formatting options to play around with.
Yet, Notion’s simple design and aesthetics are its strongest points. Rather than forcing you into a particular structure or hierarchy, it’s entirely up to you to decide how you want to use it.
In this Notion app review, you should find a handful of tips to help you start and fast-track your way with Notion.
1. Insert Blocks
In Notion, everything is a block. Whenever you start to type something, you start with a default text block. But you can insert something other than a text block.
Press the forward-slash (/) key, and you should see a floating pane with all the blocks you can create. You have your basic blocks at the top of the list. These let you embed pages (more on that later), create subheadings, insert to-do lists, add dividers, quote text, and so on. You will use them a lot.
Then, you have your database, media, and advanced blocks. They are very powerful and let you do anything from uploading files, inserting Kanban-style boards, to embedding calendars. Experiment with each block. Notion will start to make sense the more you add blocks.
To make things easier, you can filter out a block by typing its name immediately after pressing the forward-slash (/) key. Then, press Enter to insert it directly. Remember your favorite blocks, and adding them should be a breeze.
2. Move Blocks
With Notion, you don’t have to get things right the first time around. Once you’ve put your notes and tasks into a page, you can rearrange them in the order that you want. That applies to every type of block in Notion.
Place your cursor over a block. Then, drag the block handle that shows to the left of it to move the block around. A blue line should mark specific points where you can release each block.
Notion also lets you create columns. Simply drag a block horizontally and release once you see a vertical blue line.
3. Convert Blocks
You can convert a basic block to another even after you’ve finished adding content to it. Start by selecting the block handle. Then, point to Turn into on the context menu and pick the type of block you want.
If you want to turn a block with standard text into a subheading, for example, select the H1, H2, or H3-type header blocks.
4. Create Subpages
You don’t have to create a separate page in the Notion side-bar each time you want to work on something new. Instead, use a Page block to embed a page within another. You can have as many nested pages as you wish.
For example, you can have a single page as your main dashboard and create subpages leading to your other stuff. Not only does that help you organize things within Notion logically, but you should also have a clutter-free side-bar.
Notion is very versatile. You can also drag and drop existing pages into other pages in the side-bar to turn them into subpages and vice-versa.
5. Link to Other Pages
Link to page is another incredibly useful block in Notion that, combined with the Page block, can help make everything flow. Add it anywhere to link to another page.
6. Format Text
At a glance, Notion seems to be devoid of any formatting options. Don’t worry. Just highlight the text you want to format, and you should see a nifty toolbar with a handful of options to bold, italicize, and underline. It also lets you add links, change the text color, and so on.
7. Add Page Icon and Cover
Notion lets you personalize any page (including nested pages) with an icon and a cover image. To do that, hover over the page heading and use the Add Icon and Add Cover options.
You can pick icons and cover images from the built-in icon/image gallery or upload your own.
8. Move Blocks to Other Pages
You can move any block to another page. Select the block handle and point to Move to. Then, pick the page that you want. Or, you can just drag and drop it into the relevant page on the taskbar.
9. Quick Find
Want to find something within your Notion workspace? Select the Quick Find option to the top left of the window and start typing to filter out pages and blocks instantly.
Once you get going in Notion, Quick Find will be indispensable. To bring it up even faster, press Ctrl+P or Cmd+P.
10. Share Pages
Depending on your Notion plan, you have access to several powerful share options. If you have a Personal or a Personal Pro plan, you can invite people (Notion calls them “guests”) to view, comment, or edit pages. You can also share pages publicly. Select the Share option to the top-right of the window to start sharing.
If you have a Team account, Notion shares all pages underneath the Workspace section on the sidebar with the rest of your team members. You can still create personal pages that no one has access to in the Private area.
11. Lock Page
It’s very easy to mess something up in Notion and not notice. Locking a page can prevent any accidental edits. To do that, select the three dots to the top right and choose Page Lock.
12. Import Content
You can import plain text, Word, Excel, and CSV files to Notion. Additionally, you can import data directly from alternative productivity tools such as Evernote and Trello. Select the Import option at the bottom of the side-bar to get started.
13. Enable Dark Mode
Notion supports dark mode. Select the Settings & Members option on the side-bar and turn on the toggle next to Dark Mode to enable it.
Alternatively, you can use the keyboard shortcuts Ctrl+Shift+L or Cmd+Shift+L to toggle between dark and light modes faster.
14. Notion Web Clipper
While browsing online, you can use the Notion Web Clipper extension to add any web page to your Notion workspace. It’s available for both Chrome and Firefox. After installing the extension, sign into it with your Notion credentials, and you’re good to go.
15. Use Templates
Notion can be overwhelming, but that’s where page templates can help. Select the Templates option to the bottom of the side-bar to bring up the built-in Templates gallery. Then, expand a category such as Personal, Education, or Project Management and make your pick.
Select Use this template, and Notion will automatically create a new page based on the chosen template. You can, of course, edit the template however you want.
For more templates from the Notion team and community, head over to the Notion Template Gallery.
Different Notions
There’s just so much to do in Notion that we barely managed to scratch the surface in this Notion app review! Once you’ve nailed down the basics, though, you should feel more comfortable using it. Now, it’s time to craft that Notion workspace to fit your specific needs.
If this tip helps and you would like to donate click on the button. Thanks In Advance.
________________________________________________________________________________________________________
"Fortune Favors, Who Value Time over Money!"
"TeQ I.Q. was the 1st IT Company to Deliver Cloud Solutions since 2003"
Tech issues taking up your Time?
"TeQ I.Q. Makes Your Technology Secure and Protected"
Do you have Tech Frustrations like your Computer, Internet, Phone, Cellphone, Camera, TV, Car?
"We Take Away Your Tech Frustrations and Give You the Free Time You Deserve!"
Call Robert to ask all your Technology questions.
For Free Consultation Call Now Robert Black at (619) 255-4180 or visit our website https://www.teqiq.com/
Chase Bank and Others Trust TeQ I.Q. with their IT and TeQnology so can you!



