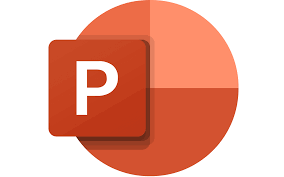
"Share this Info and Help a Friend"
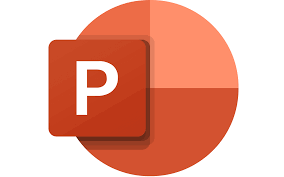
AD: We want to be your IT and Technology Provider!
No Contract Prices, IT, Cellphone, TV, VOD, Phone, Internet.
"You have Nothing to Lose But your Higher Bill"
https://www.teqiq.com/
A PowerPoint table of contents slide can provide structure to your slideshow, enable your audience to understand what’s going on and help you skip to relevant sections without losing your place.
In this step-by-step tutorial, we’ll explain how to add a table of contents to your PowerPoint presentation.
How to Create a Table of Contents in Microsoft PowerPoint
It’s easy to create a table of contents slide in Microsoft PowerPoint, whether it’s PowerPoint 2019, PowerPoint 2021, or PowerPoint for Microsoft 365 (previously Office 365). The process should also be the same whether you use Microsoft Office for Windows or Mac.
Here’s the best way to create a table of contents easily in Microsoft PowerPoint:
Step 1. Create a New Slide and Copy Headings
- Open your PowerPoint presentation.
- Press the Home tab and select New Slide to create a table of contents slide.
- Select the View tab and choose Outline View.
- Right-click somewhere in the thumbnails pane and press Collapse All.
- Right-click again and select Copy from the drop-down menu. Alternatively, select all slides and press Ctrl + C.
- Head back to the View tab and select Normal.
- Switch to your table of contents slide, right-click, and select Paste. You should now have a page full of slide titles in bullet points.
You can also create a more visual table of contents template by using PowerPoint’s Zoom feature. Select the Insert tab, then choose Zoom > Slide Zoom.
This will give you a presentation view of your slide deck, letting you copy slide thumbnails into your table of contents. You can then add hyperlinks to these thumbnails (as shown below).
Step 2: Insert Links to Navigate your Slideshow
In this step, we’ll add links to your slide titles so that you can easily navigate your PowerPoint slideshow. Here’s what to do:
- Navigate to your table of contents slide, then select one of your slide titles.
- Press the Insert tab and select Link.
- Under the Insert Hyperlink dialog box, select Place in This Document.
- Under Slide Titles, select the corresponding slide that you want to link to that title. Press OK.
- Repeat these steps for each slide in your table of contents.
Note: If you need to switch back and forth between your table of contents and PowerPoint slides, it’s worth adding a link to the TOC from each page. To do so, create a simple text field at the bottom of the slide saying something like, “Back to TOC.” Then, press Insert > Link > Insert Hyperlink and choose the TOC slide.
Navigate Your Slideshow With Ease
A PowerPoint table of contents helps give your audience an idea of what your presentation is about while also giving you the ability to easily skip to key sections. With this tutorial, you should be able to put together a table of contents in no time.
If this tip helps and you would like to donate click on the button. Thanks In Advance.
________________________________________________________________________________________________________
"Fortune Favors, Who Value Time over Money!"
"TeQ I.Q. was the 1st IT Company to Deliver Cloud Solutions since 2003"
Tech issues taking up your Time?
"TeQ I.Q. Makes Your Technology Secure and Protected"
Do you have Tech Frustrations like your Computer, Internet, Phone, Cellphone, Camera, TV, Car?
"We Take Away Your Tech Frustrations and Give You the Free Time You Deserve!"
Call Robert to ask all your Technology questions.
For Free Consultation Call Now Robert Black at (619) 255-4180 or visit our website https://www.teqiq.com/
Chase Bank and Others Trust TeQ I.Q. with their IT and TeQnology so can you!



