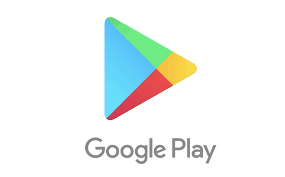
On most Android devices, Google Play and its services tend to be the major source of issues. You’ve likely realized this if you’ve been using an Android phone for some time. Some of these issues won’t let you download new apps while the others will cause issues with your Google Play Music playback.
The following are some common issues you could face with Google Play on your devices and how to fix those issues on Google Play.
How To Fix Google Play Services Stopping
If you’re constantly getting a message that says the services keep stopping, these methods will fix it for you.
Reboot Your Device
When there’s an issue like Google Play services stopping, the first and most basic thing you should try is to reboot your device. Rebooting fixes many common minor glitches and issues on your phone, and you should give it a try.
When your phone boots back up, you should no longer have any issues.
Update The Play Store App
Like your other apps, the Google Play Store app also needs to be updated to ensure a bug-free and optimized experience. Most of the time the app will install updates by itself. However, you can run a manual update check and see if there’s any updates to be installed.
- Launch the Google Play Store app on your device.
- Tap on the hamburger icon at the top-left corner and select Settings.
- Tap on Play Store version to find and install updates.
Delete The Google Play services Data & Cache
Google Play services keep data and cache files on your device. When there’s an issue with the service, you can try removing these files and see if it fixes the issue.
It should resolve the issue if it was caused by a cache file.
- Head to Settings > Apps & notifications on your device and tap on Google Play services.
- Select Storage and tap on Clear Storage and then Clear Cache.
Roll Back The Play Store services Updates
App updates normally fix existing issues on your device but sometimes they’re the cause of an issue. In those cases, rolling back the updates is the best thing you can do. It’ll take you back to the working version of Google Play services on your phone.
- Head to Settings > Apps & notifications and tap on Google Play services.
- Tap on the three dots at the top-right corner and choose Uninstall updates.
How To Fix a Google Play Store White Screen
If the Play Store screen goes all white and shows no menus at all, these solutions will likely fix it for you.
Toggle The Airplane Mode Option
Turning on airplane mode disconnects your device from most connections like WiFi and cellular data. It’s worth toggling the option to temporarily prevent the Google Play Store from fetching new data and this could fix the white screen issue on your phone.
- Pull down the notification bar from the top of your screen.
- Tap on the option that says Airplane mode to turn it on.
- Wait for about a minute.
- Turn the option back off by tapping on it in the notification area.
Switch To Cellular Data Or WiFi
A possible reason why you have the Google Play Store white screen issue is that either your WiFi or cellular data plan isn’t properly working. The Play Store is failing to load any data and thus it has no option but to show a white screen.
You can fix it by changing your medium of Internet connection.
- If you’re currently on cellular data, turn off the Mobile data option from the notification center and use WiFi instead.
- If you’re on a WiFi network, disable the WiFi and connect to your cellular data.
Clear Data & Cache For The Play Store
Like many other apps, the Play Store keeps its storage and cache files on your phone’s memory. If these files get accumulated in a large number, you should consider removing them to see if that fixes the problem on your phone. This shouldn’t affect how the app works on your device.
- Go to Settings > Apps & notifications on your phone and tap on Google Play Store.
- Choose Storage and tap on both Clear Storage and Clear Cache one by one.
Enable Background Data Usage
The Play Store sometimes needs to run its internal tasks in the background. It requires an active Internet connection and an option enabled in the Settings to do it.
You can enable that option as follows.
- Go to Settings > Apps & notifications and tap on Google Play Store.
- Tap on Data usage on the following screen.
- Enable the option that says Background data.
How To Fix Issues With Google Play Games
There aren’t many issues with the Play Games. But if you’re facing any, these are the methods to use to fix Google Play issues with games.
Remove Data & Cache For Play Games
Removing data and cache files for Play Games will most likely fix any issues with it on your device. The app will then create new versions of these files which will likely not have any issues in them.
Keep in mind this won’t affect your gameplays or anything with the service.
- Open Settings on your phone, tap on Apps & notifications, and choose Google Play Games.
- Select Storage and tap on both Clear Storage and Clear Cache one by one.
Reinstall Google Play Games On Your Device
If clearing the app data and cache files didn’t work for you, you can try removing the entire app and then reinstalling it from the Play Store. This should fix most issues as you’ll be getting a fresh new version of the app.
- Launch the Play Store on your phone and search for Google Play Games.
- Tap on the button that says Uninstall to remove the app from your device.
- Tap on Install for the same app to reinstall the app on your phone.
The Google Play utilities are some of the useful tools you can use on your devices but often they’re the reason why you have so many issues on your phone. Luckily, there are things you can do to get rid of those issues from your phone.
If this tip helps and you would like to donate click on the button. Thanks In Advance
________________________________________________________________________________________________________
"Fortune Favors, Who Value Time over Money!"
"TeQ I.Q. was the 1st IT Company to Deliver Cloud Solutions since 2003"
Tech issues taking up your Time?
"TeQ I.Q. Makes Your Technology Secure and Protected"
Do you have Tech Frustrations like your Computer, Internet, Phone, Cellphone, Camera, TV, Car?
"Afraid of Online Hacking?"
"SECURE your Internet and Devices with before it's too late!"
For more info go to https://www.teqiq.com/vpn/
"We Take Away Your Tech Frustrations and Give You the Free Time You Deserve!"
Call Robert to ask all your Technology questions.
For Free Consultation Call Now Robert Black at (619) 255-4180 or visit our website https://www.teqiq.com/
Chase Bank and Others Trust TeQ I.Q. with their IT and TeQnology so can you!



