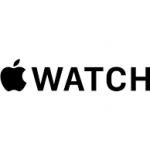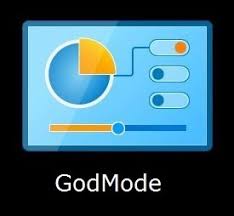
Windows has a vast amount of settings that can be configured to adjust how Windows operates. However, adjusting these settings is not the easiest thing to do. The majority of them must be adjusted using the Control Panel, found by going to Start > Control Panel.
Although the Control Panel is a good tool, it can sometimes be difficult to use. For the most part, when using Control Panel, you must toggle back in forth between numerous different windows to setup everything. Sometimes it’s also hard to find a specific setting that you are looking for. For example, I’ve written an entire post just on how to configure the Network and Sharing Center.
In addition, Windows 8.1 and Windows 10 have two places for adjusting settings: via the Control Panel and via the Settings app.
However, there is one other way that you can adjust settings on your Windows computer, which gives you all adjustment options in one place: God Mode or the Master Control Panel. No one is really sure why it’s called God Mode because it’s basically just a list of all the possible settings in one place and you don’t have to name it God Mode!
To get to this Master Control Panel, you need to first create a new folder on your desktop. To do so, right click on your desktop to bring up the secondary menu. From the secondary menu, choose New > Folder. This will add a default folder to your desktop which will be named something like New folder, or New folder 2, etc.
Next, you need to change the name of the New folder that you just created. First copy the text below that starts with GodMode.(E…}. Now right click on the folder and choose Rename.
GodMode.{ED7BA470-8E54-465E-825C-99712043E01C}
Paste this text as the name of the folder and then press Enter. Now, the folder should have changed from the default blank folder icon to a Control Panel looking icon with the name GodMode. Note that you can change that beginning text to anything you like, it doesn’t have to be GodMode.
Double click on the icon to open it up. You will notice that it looks similar to the Control Panel window, with all options placed in list format. This is a great way to see all the available adjustments for Windows in one spot.
Now, you can jump to a certain setting and configure it easily, without having to go through a bunch of different Windows. When you click on a listing within the “God Mode” window, you will be able to go straight to the configuration page.
Note that everything in the Master Control Panel can also be found in the regular Control Panel by performing a search. Below, I have shown the results from doing a search in GodMode and in the regular Control Panel. As you can see, you get the same results.
The main convenience of GodMode is that you can see all the settings without having to know what to search for. This has proved helpful on a number of occasions because I didn’t know exactly what word to search for, but was able to find the setting when browsing through the list.
Again, this little trick works on Windows 7, Windows 8.1 and Windows 10.
_____________________________________________________________________________________________
STOP OVERPAYING for CABLE and Netflix!
TeQ I.Q. Service Starting at $10 a month!
TeQ I.Q. Service works on "Apple, Android, Roku, Amazon, Computers, and more"
"We Now have TeQ I.Q. VOD+(Video On Demand) for $10 a month. The Best VOD Service!
"If you have Netflix or any other VOD Service you should switch to TeQ I.Q. VOD+ Service"
It is better than Netflix with 5 Connections and 4K and 3D included. Better than all other VOD services with Over 30,000 Movies, including New In Theatre Movies, Over 10,000 TV Series and growing. TeQ I.Q. VOD+ adds Movies and TV Series on Request.
Check out our TeQ I.Q. Services at https://www.teqiq.com/tv
We are giving a Free in Person TeQ Seminar at our office in La Mesa every Wednesday from 12pm-1pm and a Free TeQ Support Q&A from 1pm-2pm. Go to https://www.teqiq.com/events for our upcoming Events and https://www.teqiq.com/seminars for info on each Seminar.
For Free Consultation Call Now Robert Black at (619) 255-4180 or visit our website https://www.teqiq.com/
Chase Bank and Others Trust TeQ I.Q. with their IT and TeQnology so can you!